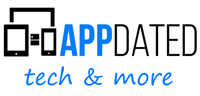Samsung Galaxy A24 – Screenshot erstellen und abspeichern – Die Smartphones haben sich in den letzten Jahren deutlich weiter entwickelt und auch beim Galaxy A24 sieht man deutlich, wie groß die Unterschiede zum Galaxy A20 sind, das vor einigen Jahren die neue Serie an Smartphones begründet hat. Vor allem bei der Technik, aber auch bei Android und der One UI Benutzeroberfläche von Samsung wurden neuen Funktionen und Featues hinzugefügt.
Einige grundlegendende Funktionen gibt es aber natürlich weiterhin und so bietet auch das Samsung Galaxy A24 die Möglichkeit, einen Screenshot zu machen. Man kann also auch beim Galaxy A24 recht einfach die Inhalte des Bildschirms abspeichern und beispielsweise teilen. Samsung stellt dabei dafür wieder mehrere Mögichkeiten zur Verfügung und man kann sich daher entscheiden, welche Variante eines Screenshots beim Galaxy A24 für die eigene Nutzung die beste ist.
Inhaltsverzeichnis
Samsung Galaxy A24 – Screenshot erstellen und abspeichern
Es gibt zwei Möglichkeiten einen Screenshot mit dem Samsung Galaxy A24 aufzunehmen. Im einem allgemeinen Artikel im Support-Bereich von Samsung wird eine davon erklärt. Das Smartphone besitzen keinen Home-Button, dementsprechend erfolgt die Bildschirmaufnahme folgendermaßen:
Screenshot per Tastenkombination
- Zunächst die gewünschte Seite aufrufen.
- Anschließend die „Ein/Aus-Taste“ und die „Lautstärke-Leiser-Taste“ gleichzeitig für circa zwei Sekunden gedrückt halten.
- Bei erfolgreicher Aufnahme folgt ein akustisches, visuelles oder vibrierendes Signal.
- Die Bildschirmaufnahme wird automatisch in der „Galerie“ im Ordner „Screenshots“ abgespeichert.
Die zweite Methode wird nicht extra auf der Samsung Homepage aufgeführt, sollte aber auch für das Smartphone möglich sein. Obgleich es noch keine Handbücher zu den Smartphones gibt.
Screenshot per Wischgeste
- Die Seite öffnen, von welcher der Screenshot erstellt werden soll.
- Danach mit der Handkante über mehr als die Hälfte des Bildschirms wischen, dabei stets mit dem Bildschirm in Kontakt bleiben.
- Die Aufnahme wird ebenfalls akustisch oder visuell signalisiert und das Foto befindet sich anschließend im „Screenshot“-Ordner in der Galerie.
Die Wischgesten-Funktion muss man gegebenenfalls vorher aktiviert werden.
- Zunächst das „Einstellungen„-Menü öffnen.
- Anschließend zu „Bewegungen + Gesten“ navigieren.
- Dort befindet sich die Option „Aufnehmen durch Wischen“.
- Diese kann man per Schieberegler aktivieren (nach rechts) oder deaktivieren (nach links)
HINWEISE ZUM SCREENSHOT
Screenshots werden meistens gemacht, um sie zu veröffentlichen. Teilweise werden sie dabei nur an Freunde und Bekannte geschickt (beispielsweise über WhatsApp) aber oft wird ein Screenshot mehr oder weniger öffentlich ins Netz gestellt (auf Facebook, Instagramm oder auch Twitter).
Das ist in vielen Fällen auch kein Problem, aber man sollte sich bewußt sein, dass ein Screenshot auch immer eine ganze Reihe von Daten über das eigene Smartphone und dessen Nutzung enthält. So werden bei einem Screenshot auch die Statussymbole mit erfasst und daher sieht man auf dem Screenshot auch, welchen Netzbetreiber man nutzt, ob man im WLAN eingeloggt ist und ob andere Systeme (NFC oder Bluetooth) aktiviert sind.
Einige Messenger (zum Beispiel bei Facebook) blenden auch direkt auf dem Bildschirm die Bilder bzw. Avatare der Kontakte ein, die gerade aktiv sind. Auch das würde auf dem Screenshot mit erscheinen und Auskunft darüber bieten, mit wem man in Kontakt ist.
Als dritten Punkt zeigt ein Screenshot (je nachdem wo man ihn aufnimmt) auch einen Teil der Apps auf dem Gerät und wenn man die Einstellungen aufnimmt können auch dort Daten enthalten sein, die ein Dritter ansonsten nicht kennen könnte.
Man sollte daher prüfen, welche Daten man über den Screenshot wirklich frei geben möchte und welche nicht. Im Zweifel kann man den Screenshot bearbeiten und beispielsweise die Statusleiste abschneiden. Das geht mit fast allen Standard-Bearbeitungsprogrammen recht gut. Alternativ kann man auch Sticker über Bereiche legen, die man nicht zeigen möchte.
Video: Ist das Galaxy A24 besser als das Galaxy A14?
Bei weiteren Fragen und Problemen gibt es auch eine ganze Reihe von hilfreichen Handbüchern von Dritten, die den Einstieg und die Bedienung von Android besonders einfach machen sollen. Diese funktionieren in der Regel für alle Modelle, da diese alle mit Android arbeiten. Sie gehen aber natürlich nicht auf Besonderheiten der Modelle ein, sondern sind in erster Linie eine Anleitung für das Android Betriebssystem:
- Android für Smartphones &Tablets*
- Anfänger Handbuch für Android*
- Android 14 Handbuch für alle Geräte*
Weitere Artikel zum Samsung Galaxy A24
- Samsung Galaxy A24
- Sim Karte beim Galaxy A24
- Galaxy A24 Sicherheit
- Galaxy A24 Reset und Werkseinstellungen
- Galaxy A24 Screenshot machen und speichern
- One UI 7.0 soll vertikal scrollenden App Drawer unterstützen

- Samsung Galaxy S22 & A54: One UI 6.1 Update für Mai erwartet

- Samsung Galaxy S24 ultra: Kratzer am Titanium-Rahmen verärgern die Nutzer

- Apple: Nach schlechten Zahlen in China nun auch Absatzschwäche weltweit

- Samsung Galaxy S25 ultra: wieder so groß wie das Galaxy S20

- Samsung Galaxy A52s: April Update läuft, aber leider noch kein One UI 6.1

Zuletzt aktualisiert: 2. Juni 2023
Mobilfunk-Newsletter: Einmal pro Woche die neusten Informationen rund um Handy, Smartphones und Deals!
Unser kostenloser Newsletter informiert Sie regelmäßig per E-Mail über Produktneuheiten und Sonderaktionen. Ihre hier eingegebenen Daten werden lediglich zur Personalisierung des Newsletters verwendet und nicht an Dritte weitergegeben. Sie können sich jederzeit aus dem Newsletter heraus abmelden. Durch Absenden der von Ihnen eingegebenen Daten willigen Sie in die Datenverarbeitung ein und bestätigen unsere Datenschutzerklärung.
Immer die aktuellsten Nachrichten direkt im Smartphone.
Unsere Kanäle gibt es kostenlos hier:
Telegram: Appdated Telegram Channel
Facebook: Appdated Facebook Seite
Twitter: Appdated Twitter Channel

Sportstudent und zuständig für die Tarifaktionen der einzelnen Anbieter sowie für die Kombiangebote und Bundles mit Handys und Smartphones. Mittlerweile meistens im Homeoffice, dennoch nach wie vor produktiv. Apple Fan. Falls ich eine Aktion übersehen habe – gerne Mail an mich.