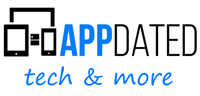Windows Virenschutz kostenlos: Windows Defender aktivieren und deaktivieren – Der Virenschutz Windows Defender ist auch bei Windows 10 standardmäßig aktiviert. Mit dem Creators Update wurde auch der Windows Defender verbessert. Es gibt nun einen zentralen Ort für die Verwaltung der integrierten Sicherheits-Features. Das Windows Defender Security Center bietet Anwendern eine Übersicht zu vorhandenen Lösungen. Diese besteht aus fünf Bereichen: Antiviren-Schutz, Geräteperformance, Firewall und Netzwerkschutz, App- und Browserkontrolle sowie Sicherheitseinstellungen für Familien. Bei der Installation eines externen Antivirenprogramm wird Windows Defender meist automatisch deaktiviert. Seit dem Creators Update kommt es beim Windows Defender jedoch vereinzelt zu Fehlermeldungen oder Warnungen. In diesem Fall sollte man den Windows Defender deaktivieren.
Inhaltsverzeichnis
Windows 11: Windows Defender einschalten und abschalten
Der Windows Defender ist auch unter Windows 11 standardmäßi installiert, aber nicht immer auch sofort aktiv. Daher sollte man den Status prüfen und unter Umständen den Defender aktivieren.
So aktivieren Sie den Windows Defender unter Windows 11:
- Klicken Sie auf die Schaltfläche Start.
- Geben Sie “Einstellungen” ein und klicken Sie auf das Ergebnis.
- Klicken Sie auf “Update & Sicherheit”.
- Klicken Sie auf “Windows-Sicherheit”.
- Klicken Sie auf “Viren- & Bedrohungsschutz”.
- Klicken Sie auf “Einstellungen verwalten”
- Aktivieren Sie die folgenden Einstellungen:
- Echtzeitschutz
- Cloud-basierter Schutz
- Automatische Übermittlung von Beispielen
- Manipulationsschutz
- Klicken Sie auf “OK”.
Ihr Windows Defender ist jetzt aktiviert.
Windows 10 – Defender deaktivieren
Bevor man den Windows Defender deaktiviert, sollte man die Installationsdateien des neuen Virenscanners sicherheitshalber bereits heruntergeladen haben.
Windows Defender deaktivieren mit Windows 10 1607
- Windows-Taste + i drücken.
- Anschließend auf “Update und Sicherheit” klicken.
- Links im Menü auf die Option “Windows Defender” tippen.
- Die Schieberegler bei “Echtzeitschutz” und “Cloudbasierter Schutz” jeweils nach links auf “Aus” stellen.
Windows Defender deaktivieren mit Windows 10 1703
- Startmenü öffnen und “Windows Defender Security Center” aufrufen.
- Anschließend “Viren und Bedrohungsschutz” anklicken.
- Im rechten Feld kann man den Schieberegler bei “Echtzeitschutz” und “Cloudbasierter Schutz” entsprechend nach links auf “Aus” stellen.
In beiden Fällen wird der Echtzeitschutz, jedoch später automatisch wieder aktiviert. In dem entsprechenden Feld steht bei der 1607 Version:
Echtzeitschutz. Dadurch wird die Installation und Ausführung von Schadsoftware auf Ihrem PC erkannt und verhindert. Sie können die Option vorübergehend deaktivieren. Nachdem sie einige Zeit deaktiviert war, wird sie jedoch automatisch wieder aktiviert.
Sinngemäß die selbe Nachricht erscheint bei der Version 1703. Die Äußerung “einige Zeit” wird nicht genauer definiert, nichtsdestotrotz bleibt es eine temporäre Lösung. Für eine dauerhafte Lösung muss man auf die Registry zugreifen.
Windows Defender in der Registry deaktivieren
Bevor man Änderungen an der Registry vornimmt, ist es ratsam einen Wiederherstellungspunkt zu erstellen. Falls doch etwas schief gehen sollte, kann man somit auf die Ausgangsversion zurückgreifen.
Wiederherstellungspunkt erstellen
- Rechtsklick auf das Windows-Symbol (unten links am Bildschirm).
- Anschließend auf “System” tippen und “Computerschutz” wählen.
- Unten rechts auf “Erstellen” klicken, einen Namen festlegen und erneut auf “Erstellen” drücken.
Dieser Punkt ist eine Vorsichtsmaßnahme, gegebenenfalls kann man diesen auch überspringen, aber better safe than sorry.
Windows Defender in Registry deaktivieren
Hier ist die Vorgehensweise etwas komplizierter, als bei der kurzzeitigen Deaktivierung mit dem Schieberegler:
- Windows-Taste + R drücken.
- regedit eingeben und bestätigen.
- Man wird gefragt, ob man den Editor wirklich öffnen will. Dies mit “Ja” bestätigen.
- Anschließend zum Pfad HKEY_LOCAL_MACHINE\SOFTWARE\Policies\Microsoft\Windows Defender gehen.
- Im rechten Fenster mit der rechten Maustaste auf eine freie Stelle klicken und einen neuen DWORD-WERT (32-bit) mit dem Namen DisableAntiSpyware erstellen.
- Anschließend die entsprechende per Doppelklick öffnen.
- Danach im Feld “Wert” die 1 eintragen.
- Abschließend einen Neustart ausführen, der Windows Defender ist nun auf dem System deaktiviert.
Mit der Eingabe des Wertes “0” aktiviert man den Windows Defender. Im Normalfall kommen sich die externen Virenscanner und Windows Defender dennoch selten in die Quere. Man kann sogar beide parallel nutzen, diesbezüglich gibt es beim Defender die Möglichkeit des “Periodic scanning”.
Periodic Scanning aktivieren
Das entsprechende Feld hat folgenden englischen Wortlaut:
Periodic scanning. Even if you are using another antivirus program, Windows Defender can periodically scan and notify you of threats on your PC.
Diese Option erscheint nur, wenn bereits ein andere Virenscanner aktiv ist:
- Windows-Taste + i drücken.
- Weiter zu “Update und Sicherheit”, anschießend auf “Windows Defender” klicken.
- Wenn bereits externe Antivirenprogramm aktiv sind, dann werden die Felder “Echtzeitschutz” und “Cloudbasierter Schutz” ausgegraut. Dafür erscheint das oben beschriebene Feld des “Periodic scanning”. Diesen kann man per Schieberegler nach rechts aktivieren.
Weitere Links rund um Windows und PC
- Windows Werbung stoppen
- Windows Anleitung und Handbuch
- Windows Screenshot
- Windows 10 kostenlos
- Windows Defender aktivieren und deaktivieren
- Windows Passwort und Account
Zuletzt aktualisiert: 14. Januar 2024
Mobilfunk-Newsletter: Einmal pro Woche die neusten Informationen rund um Handy, Smartphones und Deals!
Unser kostenloser Newsletter informiert Sie regelmäßig per E-Mail über Produktneuheiten und Sonderaktionen. Ihre hier eingegebenen Daten werden lediglich zur Personalisierung des Newsletters verwendet und nicht an Dritte weitergegeben. Sie können sich jederzeit aus dem Newsletter heraus abmelden. Durch Absenden der von Ihnen eingegebenen Daten willigen Sie in die Datenverarbeitung ein und bestätigen unsere Datenschutzerklärung.
Immer die aktuellsten Nachrichten direkt im Smartphone.
Unsere Kanäle gibt es kostenlos hier:
Telegram: Appdated Telegram Channel
Facebook: Appdated Facebook Seite
Twitter: Appdated Twitter Channel