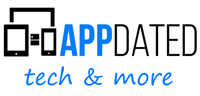iPhone – so schaltet man die Push-Benachrichtigungen ab – Des Öfteren wird man bei der ständigen Erreichbarkeit mit einer großen Anzahl von E-Mails bombardiert. Wenn man aber während dessen arbeitet, mit Freunden unterwegs ist oder einfach nicht gestört werden will, kann die Lawine von Benachrichtigungen zu einer Unannehmlichkeit werden. Um das zu vermeiden, kann man aber die direkte Weiterleitung der Nachrichten, auch Push genannt, deaktivieren. Wie das geht, erfahren die Leser im folgenden Bericht.
Inhaltsverzeichnis
iPhone Push für Mails deaktivieren
Um die erwähnt Push Option für die Benachrichtigungen zu deaktivieren, muss man zunächst in die Einstellungen des Apple Geräts gehen. Dort begibt man sich weiter in den Punkt “Passwörter & Accounts”. Dann geht es weiter in das Menü “Datenabgleich”. Hier wird man nun Zugang zu unterschiedlichen Einstellungen von der Push Funktion haben. Oben wird auch schon der gesuchte Punkt zu sehen sein, den man mithilfe eines Schiebers deaktivieren kann. Will man die E-Mails Benachrichtigungen nicht komplett deinstallieren, kann man die Mitteilungsbenachrichtigung individuell für ausgewählte E-Mails einstellen.
Dazu fragen Apps mittlerweile bei der Installation standardmäßig, ob man Push Benachrichtigungen erlaubt.Wer sich hier verklickt, erhält Spielstände und Werbung des Games direkt auf den Sperrbildschirm. Auch das kann nerven.
iPhone Push für Mails zeitlich deaktivieren
Befindet man sich immer noch in dem “Datenabgleich” Fenster, wird man im unteren Bereich die Optionen sehen, mithilfe welcher man die E-Mails beim deaktivierten Push abrufen kann. Dabei kann man sich zwischen den Optionen “manuell; stündlich; alle 30 Minuten und alle 15 Minuten” entscheiden. Diese Einstellung wird die Zeit bestimmen, in welcher das Handy nach den neuen Mails prüfen wird, zum Beispiel alle 30 oder 15 Minuten. Wählt man die Option “manuell” aus, werden die neu eingegangenen Nachrichten nicht automatisch angezeigt. Diese müssen dann per Hand aufgerufen werden.
VIDEO Push-Benachtichtungen abschalten
Warum es sich lohnen kann, iPhone Push zu deaktivieren
Im Großen und Ganzen beläuft sich die Argumentation gegen Push auf drei wichtige Elemente: Akku, Datenvolumen und Bequemlichkeit. Der letzte Element wurde schon in der Einleitung besprochen. Bei diesem schaltet man die Push Option aus dem Grund aus, da diese lästig werden kann, vor allem, wenn man ständig angeschrieben wird. Der zweite Element – Datenvolumen – ist im Gegensatz dazu bedeutender. Denn wenn die Mails ständig abgerufen, die Anhänge heruntergeladen und die Anwendungen aktualisiert werden, verbraucht man die gebuchten Datenvolumen ziemlich schnell. Für alle, die unbegrenzten Datenverbrauch haben, ist das zwar kein Problem, für die anderen, die nur 500 MB oder 1 GB Internet zur Verfügung haben, kann es zu einem Problem werden, insbesondere, wenn man das Datenvolumen vom Handy für andere weitere Zwecke nutzt. Auch wird die Akkulaufzeit durch die konstanten Benachrichtigungen reduziert. Will man sein Handy länger nutzen, sollte man auf die Push Funktion verzichten können.
Sollten keine Push Mitteilungen ankommen, kann dies an einer Reihe von Problemen liegen. Apple hat hier zusammengefasst, welche Voraussetzungen dafür erfüllt sein sollte.
Push Benachrichtungen auf dem iPhone abschalten
Es gibt zwei Möglichkeiten, Push-Benachrichtigungen auf dem iPhone abzuschalten:
1. Alle Push-Benachrichtigungen abschalten
- Öffne die Einstellungen-App.
- Tippe auf Mitteilungen.
- Tippe auf den Schieberegler Mitteilungen erlauben, um ihn nach links zu bewegen.
2. Push-Benachrichtigungen für einzelne Apps abschalten
- Öffne die Einstellungen-App.
- Tippe auf Mitteilungen.
- Wähle die App aus, für die du Push-Benachrichtigungen abschalten möchtest.
- Tippe auf den Schieberegler Mitteilungen erlauben, um ihn nach links zu bewegen.
Wenn du Push-Benachrichtigungen für einzelne Apps abschaltest, erhältst du von dieser App keine Benachrichtigungen mehr, auch nicht auf dem Sperrbildschirm oder im Notification Center.
Weitere Einstellungen für Push-Benachrichtigungen
Wenn du Push-Benachrichtigungen für eine App aktiviert hast, kannst du noch weitere Einstellungen vornehmen, z. B.:
- Ton: Wähle einen Ton aus, der beim Empfang einer Benachrichtigung abgespielt wird.
- Vorschau: Wähle aus, ob die Benachrichtigungsvorschau auf dem Sperrbildschirm angezeigt werden soll.
- Siri-Vorschläge: Aktiviere diese Option, um Siri-Vorschläge für diese App zu erhalten.
- Badges: Aktiviere diese Option, um einen Badge auf dem App-Symbol anzuzeigen, wenn du neue Benachrichtigungen hast.
Um diese Einstellungen zu ändern, öffne die Einstellungen-App und tippe auf Mitteilungen. Wähle dann die App aus, für die du die Einstellungen ändern möchtest.
Weitere Artikel rund um iPhone und Apple
- iPhone Handbuch und Anleitung
- iPhone mit Vertrag
- iPhone ohne Vertrag
- iPhone Nachrichten auf dem Sperrbildschirm ausschalten
- iPhone- Trade-In Programm
- Apple iPhone Screenshot machen und speichern
- iPhone Fehler
Die neusten Artikel rund um Apple
- Apple: Nach schlechten Zahlen in China nun auch Absatzschwäche weltweit

- Apple: sehr schlechte Verkaufszahlen in China

- iPhone 16 pro: diese Neuerungen sollen 2024 kommen

- Apple Watch 10: LTPO Display soll längere Laufzeiten ermöglichen

- Apple: 8 Millionen mehr verkaufte Smartpones als Samsung 2023

- iPhone 16: Nur 10 Prozent Leistungszuwachs beim Prozessor

Mobilfunk-Newsletter: Einmal pro Woche die neusten Informationen rund um Handy, Smartphones und Deals!
Unser kostenloser Newsletter informiert Sie regelmäßig per E-Mail über Produktneuheiten und Sonderaktionen. Ihre hier eingegebenen Daten werden lediglich zur Personalisierung des Newsletters verwendet und nicht an Dritte weitergegeben. Sie können sich jederzeit aus dem Newsletter heraus abmelden. Durch Absenden der von Ihnen eingegebenen Daten willigen Sie in die Datenverarbeitung ein und bestätigen unsere Datenschutzerklärung.
Immer die aktuellsten Nachrichten direkt im Smartphone.
Unsere Kanäle gibt es kostenlos hier:
Telegram: Appdated Telegram Channel
Facebook: Appdated Facebook Seite
Twitter: Appdated Twitter Channel

Sportstudent und zuständig für die Tarifaktionen der einzelnen Anbieter sowie für die Kombiangebote und Bundles mit Handys und Smartphones. Mittlerweile meistens im Homeoffice, dennoch nach wie vor produktiv. Apple Fan. Falls ich eine Aktion übersehen habe – gerne Mail an mich.