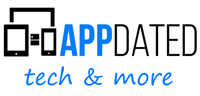Samsung Galaxy A40, A41 und A42 – WLAN und Hotspot einrichten – Samsung will sein Mittelklasse-Portfolio weiter ausbauen. So hat der koreanische Hersteller mit dem Samsung Galaxy A40 noch ein weiteres Smartphone in der A-Serie vorgestellt. Das Galaxy A40 setzt auf Android 9.0. Außerdem ist ein ein Achtkern-Prozessor, der Exynos 9610, verbaut, unterstützt durch 4 GByte RAM und 64 GByte Flash-Speicher. Da Samsung es auch bei den anderen Vertretern der A-Serie genutzt hat, wird auch mit einem AMOLED-Display gerechnet.
Mittlerweile hat Samsung auch bereits den Nachfolger vorgestellt. Das Galaxy A41 ist etwas größer beim Display geworden, bietet eine Triple Kamera und einen Sensor für die Fingerabdrücke direkt im Display. Beim WLAN und auch beim Hotspot hat sich dagegen wenig geändert. Gleiches gilt für die neuste Version, das Galaxy A42. Dort ist mittlerweile auch 5G mit an Bord, aber das hat auf das WLAN keine Auswirkungen.
[asa]B07R2JH8TY[/asa]
Inhaltsverzeichnis
Samsung Galaxy A40, A41 und A42 – WLAN und Hotspot einrichten
Über einen Hotspot kann man das eigene Internet des Smartphones schnell und einfach mit anderen Geräten teilen. Ein Pluspunkt ist dabei die relativ hohe Reichweite der Verbindung. Man kann problemlos den Hotspot in einem anderen Raum liegen haben und trotzdem mit anderen Geräten Zugriff auf das geteilte Internet haben. Ein WLAN Hotspot kann folgendermaßen für die beiden Smartphones angelegt werden.
- Zunächst öffnet man das „Einstellungen“-Menü und sucht den Eintrag „Verbindungen“.
- Anschließend navigiert man in der Rubrik „Mobiler Hotspot und Tethering“ zu „Mobile Hotspot“.
- Nachfolgend tippt man auf „Mobile Hotspot konfigurieren“, um den Namen des Hotspots, die Sicherheitseinstellung und das Kennwort anzuzeigen oder zu ändern.
- Hat man die Einrichtung abgeschlossen klickt man auf „Speichern“.
- Unter „Mobile Hotspot Tethering“ drückt man auf das Symbol zum Einschalten des Hotspots.
Bei einem anderen Gerät erscheint anschließend der eingerichtete Hotspot in der Liste der WLAN-Netzwerke. Somit können sich alle Nutzer mit dem entsprechenden Passwort einloggen und den Hotspot nutzen.
Beim USB-Tethering gibt man die mobile Datenverbindung des Smartphones für einen PC frei. Wenn das Gerät mit dem PC verbunden ist, wird es als drahtloses Modem für den Computer verwendet. Die Freischaltung der Funktion kann beim Galaxy kann wie folgt eingerichtet werden:
- Das Smartphone per USB-Kabel an den Computer anschließen.
- Danach stellt man sicher, das der WLAN-Schalter auf „Aus“ gestellt ist.
- Im Anschluss daran öffnet man das Menü „Einstellungen“.
- Daraufhin berührt man den Punkt „Verbindungen“ und navigiert weiter zu „Mobile Hotspot und Tethering“.
- Abschließend aktiviert man den Schalter „USB-Tethering“.
[asa]B07QWLL4XV[/asa]
INFORMATIONEN ZUM MOBILEN HOTSPOT UND USB-TETHERING
In beiden Fällen wird auf das Datenvolumen des Mobilfunkvertrages zugegriffen. Dementsprechend lohnt sich die Einrichtung nur, wenn der Mobilfunkvertrag mit entsprechend großen Datenvolumen ausgestattet ist. Bei Verträgen mit einer Datenautomatik – sprich bei aufgebrauchten Datenvolumen wird zunächst automatisch ein weiteres Datenpaket gebucht – können sogar zusätzliche Kosten entstehen. Die Nutzung von Tethering oder der Betrieb eines mobilen Hotspots ist zudem in manchen Fällen vom Mobilfunkanbieter vertraglich untersagt. Demzufolge ist es ratsam die AGBs des Anbieters vorher zu lesen, damit man die vertragliche Vereinbarungen nicht verletzt.
Weitere Links
- Samsung Galaxy A40 Anleitung und Handbuch
- Samsung Galaxy A40 Screenshot
- Samsung Galaxy A40 günstig kaufen
- Samsung Galaxy A40 Reset und Backup
- Samsung Galaxy A40 Sim Karte
- Samsung Galaxy A40 PIN vergessen
WEITERE LINKS
Zuletzt aktualisiert: 3. Dezember 2020
Mobilfunk-Newsletter: Einmal pro Woche die neusten Informationen rund um Handy, Smartphones und Deals!
Unser kostenloser Newsletter informiert Sie regelmäßig per E-Mail über Produktneuheiten und Sonderaktionen. Ihre hier eingegebenen Daten werden lediglich zur Personalisierung des Newsletters verwendet und nicht an Dritte weitergegeben. Sie können sich jederzeit aus dem Newsletter heraus abmelden. Durch Absenden der von Ihnen eingegebenen Daten willigen Sie in die Datenverarbeitung ein und bestätigen unsere Datenschutzerklärung.
Immer die aktuellsten Nachrichten direkt im Smartphone.
Unsere Kanäle gibt es kostenlos hier:
Telegram: Appdated Telegram Channel
Facebook: Appdated Facebook Seite
Twitter: Appdated Twitter Channel