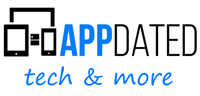Apple HomePod richtig und fehlerfrei einrichten – bestimmt war man schon mehrmals in einer Situation, in der man sich auf den Kauf und die spätere Nutzung einer neuen Hardware gefreut hat. Dann, nach dem man erstmal alles ausgepackt und angeschlossen hat und schon bereit ist, das Gerät in vollen Zügen zu genießen, klappt etwas nicht. Ein Fehler führt zu dem nächsten, man überprüft mehrmals die Kabel, den Anschluss, ruft den Service an, muss länger in der Schleife warten, bereut den Kauf und wird mehr und mehr irritiert – die Liste geht immer weiter. Damit das nicht zu diesen Vorfällen kommt, wurde der vorliegende Bericht verfasst, in dem diejenigen, die sich auf den Kauf und die spätere Nutzung von dem Apple HomePod freuen das problemlos und fehlerfrei genießen können!
HINWEIS: Mittlerweile gibt es einige Technik, die ähnliche Namen nutzt. Der Homepod ist dabei der smarte Lautsprecher von Apple und nur um diesen soll es in diesem Artikel gehen. Mehr zum Thema Homespot (also mobile Router als DSL Ersetz) haben wir in diesem Artikel zusammengestellt: Homespot
Inhaltsverzeichnis
Schritt für Schritt der Homepod Einrichtung
Damit die Einrichtung auch einwandfrei erfolgt, ist zunächst wichtig auf die Voraussetzungen einzugehen, die erfüllt werden müssen, bevor das Gerät angeschlossen und betätigt wird. So braucht man neben dem HomePod, auch ein weiteres iOS Gerät, von dem die Musik bzw. der Ton abgespielt wird und auf dem Apple Music, auf das Vorhandensein welches später eingegangen werden sollte, schon installiert ist. Die Software muss dabei mindestens iOS 11.2.5 aufweisen können. Des Weiteren muss neben dem aktivierten iCloud Schlüsselbund die Zwei-Faktor-Authentifizierung vorhanden sein. Anschließend muss Bluetooth an dem iOS-Gerät, welches mit dem WLAN verbunden ist, eingeschaltet sein.
Einrichten von Apple HomePod
Sind die oben genannten Voraussetzungen erfüllt, kann man zu dem eigentlichen Einrichten des Geräts übergehen. Dabei gibt es Methoden den HomePod einzurichten. Zum einen wird die Konfiguration selbstständig vonstattengehen, zum anderen muss das Gerät “manuell” gestartet werden. Wie beides geht, wird im Folgenden erklärt.
Bei der automatischen Konfiguration, nach dem man einmal den Einschaltknopf gedrückt hat, sollte man zunächst darauf achten, dass das iOS Gerät in unmittelbarer Nähe zu dem Pod steht, damit die Bluetooth-Verbindung schnell ankuppeln kann. Selbstverständlich muss der Pod auch über einen Kabel mit Strom versorgt sein. Ist das erfüllt, unternimmt man folgende Schritte als nächstes:
- auf dem zusätzlichen iOS Gerät erscheint ein Fenster, auf welchem der HomePod und ein Knopf mit der Aufschrift “Konfigurieren”, auf welchen man tippen sollte, zu sehen sind
- jetzt erscheint die Aufschrift “Wo ist der HomePod” und man kann auswählen, wo das Gerät in der Zukunft stehen wird – das ist für das Anpassungssystem des Gerätes wichtig, damit die beste Soundqualität produziert werden kann
- nun kommt auch die Stelle, an welcher der Nutzer über Apple Music gefragt wird – ist das gemacht, kann man die Frage einfach druch tippen auf “Jetzt nicht” überspringen
- als nächstes fragt der Pod den Nutzer welche Sprache Siri nutzen sollte – man wählt eine passende aus und tippt auf “Weiter”
- bei dem “Persönliche Anfragen” Fenster sollte man diese durchlesen und mit “OK” bestätigen
- dasselbe nun mit Nutzungsbedingungen mithilfe von “Akzeptieren” Taste bestätigen
- danach wird nach der Bestätigung von “Accounts und Einstellungen” der HomePod konfiguriert
- ist der vorherige Schritt erfolgreich verlaufen, wird es mit einem grünen Häkchen auf dem Bildschirm bestätigt und Siris Stimme wird den Nutzer begrüßen und bei weiteren Formalitäten behilflich sein
Eine andere Methode
Falls sich der HomePod nicht automatisch konfigurieren lässt, sollte das, wie schon erwähnt, “manuell” gemacht werden. Mit “manuell” wird die Einrichtungsmethode gemeint, die über ein anderes iOS Gerät vollzogen werden kann. Dafür sollte man Folgendes machen:
- auf dem Apple Gerät, von welchem der Pod aus genutzt werden soll, muss die “Home App” geöffnet werden
- dort einfach auf “Gerät hinzufügen” klicken
- bei der Anzeige “Code fehlt bzw. kann nicht gescannt werden” auf diese tippen
- in dem Fenster “Geräte in der Nähe” den HomePod auswählen
- ab hier sollte die Konfiguration ab dem Punkt starten, an welchem das automatische Einrichten beginnt
Nun sollte das Gerät einwandfrei funktionieren! Falls noch Probleme auftauchen sollten haben wir hier die Homepod Anleitung verlinkt.
Video: 7 Tipps und Tricks für den Apple Homepod
Zuletzt aktualisiert: 16. Juni 2023
Mobilfunk-Newsletter: Einmal pro Woche die neusten Informationen rund um Handy, Smartphones und Deals!
Unser kostenloser Newsletter informiert Sie regelmäßig per E-Mail über Produktneuheiten und Sonderaktionen. Ihre hier eingegebenen Daten werden lediglich zur Personalisierung des Newsletters verwendet und nicht an Dritte weitergegeben. Sie können sich jederzeit aus dem Newsletter heraus abmelden. Durch Absenden der von Ihnen eingegebenen Daten willigen Sie in die Datenverarbeitung ein und bestätigen unsere Datenschutzerklärung.
Immer die aktuellsten Nachrichten direkt im Smartphone.
Unsere Kanäle gibt es kostenlos hier:
Telegram: Appdated Telegram Channel
Facebook: Appdated Facebook Seite
Twitter: Appdated Twitter Channel

Sportstudent und zuständig für die Tarifaktionen der einzelnen Anbieter sowie für die Kombiangebote und Bundles mit Handys und Smartphones. Mittlerweile meistens im Homeoffice, dennoch nach wie vor produktiv. Apple Fan. Falls ich eine Aktion übersehen habe – gerne Mail an mich.