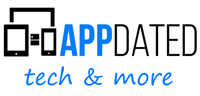Handy Bildschirm dreht sich nicht mehr – daran kann es liegen – Handys und Smartphones können in der Regel den Bildschirm drehen, so dass sich die Inhalte anpassen, je nachdem ob der Nutzer das Gerät hochkant oder quer in der Hand hält. Das ist auch wichtig um Inhalte sinnvoll nutzen zu können und teilweise wären bestimmte Funktionen gar nicht nutzbar, wenn die Geräte nicht korrekt in den jeweiligen Anzeigemodus wechseln.
Solche Fälle tauchen ab und an auf. So schreibt ein Nutzer im Telekom Forum:
ich besitze ein Samsung Galaxy S6 von der Telekom und seit einiger Zeit dreht sich der Bildschirm nicht mehr automatisch wenn ich z.B. Fotos anschaue, Nachrichten schreibe oder im Internet surfe. Das Smartphone ist ein Galxy S6 SM-G920F (kein Edge) Android 5.0.2. Alle aktuellen Updates sind drauf. In dem Smartphone Selbst-Test der mit *#0*# gestartet wird kann ich die Sensorern testen und es wird kein Fehler angezeigt.
Und bei GuteFrage schreibt ein Nutzer:
ich habe unabsichtlich eingestellt das sich der Bildschirm nicht mehr drehen soll also bei den oben angeführten einstellungen (schnelleinstellungen) jetzt ist jedoch das fenster weg wo man es wider einstellen kann. ich habe schon alle einstellungeb durchgeforstet von Anzeigen einfach alles habe aber einfach nirgends das feld mit bildschirm drehen gefunden. wo ist das zu finden das sich das wider dreht ?!
In solchen Fällen können Nutzer selbst aktiv werden (wie hier im Zitat beispielsweise gezeigt) und welche Lösungsmöglichkeiten es gibt, haben wir im weiteren Artikel zusammen gestellt. Die nachfolgenden Tipps gelten dabei für alle Android Smartphones – egal ob Samsung, Xiaomi, Honor oder andere Marken. Teilweise kann die Vorgehensweise zw. die Menüführung aber leicht abweichen, weil einige Hersteller eigene Benutzeroberflächen nutzen.
Handy Bildschirm dreht sich nicht – Lösungsmöglichkeiten
Bei den meisten Android Modellen gibt es dafür eine Schnelleinstellung:
- die Benachrichtigungsleiste herunter ziehen und zwar so weit, dass man alle Icons sieht
- dort nach dem Icon “automatisch drehen” oder auch “Bildschirm drehen” suchen. Teilweise (bei Samsung) kann es auch Porträt heißen.
- Diese Option aktivieren und danach sollte sich der Bildschirm wieder drehen
Ist dies nicht der Fall könnte es eventuell noch mit dem Gyroskop zusammenhängen. Dieser Sensor teilt dem Handy mit, ob es bewegt wurde und wenn es hier Probleme gibt, weiß das Gerät vielleicht gar nicht, dass sich der Bildschirm drehen soll. Daher ist es durchaus sinnvoll in einem solchen Fall das Gyroskop zu kalibrieren (*#0*# eingeben und dann auf Sensor => Gyroscope sensor => Selftest). Die Menü-Namen kommen von Samsung, bei anderen Android Geräten können sie unter Umständen anders heißen und auch der Aktivierungscode für das Menü kann variieren. Die Gerätecodes für die verschiedenen Anbieter haben wir hier zusammengestellt: Samsung Handy Code | Huawei Handy Codes | Apple Handy Codes | Xiaomi Handy Codes | Nokia Handy Codes
Video: Samsung Querformat nutzen
Samsung nutzt an sich auch das Android System, hat aber über die One UI überfläche eigene Einstellungen auch für die Drehung des Bidschirms hinterlegt. In den FAQ schreibt daher das Unternehmen zu eigenen Möglichkeiten:
Die Bildschirm drehen Funktion ist ab Werk bereits aktiviert, kann aber manuell deaktiviert werden. Falls das Display deines Smartphones, beispielsweise bei Nutzung der Samsung Internet App, bei Drehung des Smartphones nicht automatisch in das Querformat wechselt, kannst du die Funktion wie folgt aktivieren:
- Wische auf dem Bildschirm mit zwei Fingern nach unten, um die Schnelleinstellungsleiste aufzurufen.
- Tippe auf das Porträt-Symbol, damit Bildschirm drehen erscheint.
Huawei bietet für die eigenen Modelle sogar eine ganze Checkliste von möglichen Ansätzen, die man prüfen sollte, wenn sich der Bildschirm am Huawei Smartphone nicht mehr dreht. Die Liste sieht dabei wie folgt aus:
1. Überprüfe, ob der Schwerkraftsensor ordnungsgemäß funktioniert – Aktiviere den Auto-Drehen-Schalter, öffne die vorinstallierte Nachrichten-App und drehe dein Telefon, um zu prüfen, ob der Bildschirm automatisch gedreht wird. Wenn ja, weist dies darauf hin, dass der Sensor deines Telefons wie vorgesehen funktioniert. Wenn sich der Bildschirm nicht dreht, weist dies darauf hin, dass der Sensor deines Telefons nicht ordnungsgemäß funktioniert. Sichere in diesem Fall deine Daten und bringe dein Gerät mit dem Kaufbeleg in ein autorisiertes Huawei Customer Service Center, um weitere Unterstützung zu erhalten.
2. Prüfe, ob der Schalter Auto-Drehen deaktiviert wurde – Streiche von der oberen rechten Ecke des Bildschirms nach unten, um Steuerfeld aufzurufen, und überprüfe, ob Auto-Drehen deaktiviert ist. Falls nicht, deaktiviere Auto-Drehen und versuche es erneut.
3. Fotos in der Galerie werden automatisch gedreht – Eine mögliche Ursache ist, dass die Fotoausrichtung auf Auto-Drehen in den Einstellungen für die Galerie gesetzt ist. Navigiere zum Deaktivieren dieser Funktion zur Galerie, tippe auf Einstellungen in der oberen rechten Ecke, navigiere zu Einstellungen > Fotoausrichtung und ändere sie zu System.
4. Eine Drittanbieter-App dreht sich automatisch – Wenn der Schalter Auto-Drehen deaktiviert ist, haben Apps von Drittanbietern Zugriff auf deine Schwerkraftsensordaten und drehen sich entsprechend der Bildschirmausrichtung des Geräts. Dieses Design stellt sicher, dass dein Seherlebnis nicht durch die Einstellungen für Auto-Drehen beeinträchtigt wird. Du kannst in den App-Einstellungen überprüfen, ob es einen Schalter für Auto-Drehen gibt. Wenn nicht, bedeutet das, dass die App die Einstellungen zur Bildschirmausrichtung nicht unterstützt. Du kannst dieses Problem auch den Entwicklern der App melden.
Apple bietet für iPhone in diesem Zusammenhang einige weitere Einstellungen. Das Unternehmen schreibt zu diesen Funktionen:
- Wenn Sie ein iPhone Plus haben und sich der Home-Bildschirm drehen soll, wählen Sie “Einstellungen” > “Anzeige & Helligkeit”, und stellen Sie “Anzeigezoom” auf “Standard” ein.
- Wenn Sie ein iPad mit Seitenschalter haben, können Sie festlegen, dass der Seitenschalter die Ausrichtungssperre aktivieren oder dass er als Schalter zum Stummschalten fungieren soll. Wählen Sie “Einstellungen” > “Allgemein”. Wählen Sie unter “Seitenschalter:” die gewünschte Funktion aus. Hier erfahren Sie, wie Sie Ihr iPad-Modell bestimmen.
Sollten diese Tipps nicht helfen, könnte es sich auch um einen Hardware-Defekt handeln. In diesem Fall kann eine Fachwerkstatt helfen – man sollte aber in jedem Fall vorher nach einem Kostenvoranschlag für eine eventuelle Reparatur fragen.
Bildschirm-Drehung beim iPhone aktivieren
Um die Bildschirmdrehung beim iPhone zu aktivieren, gehen Sie folgendermaßen vor:
- Öffnen Sie die Einstellungen-App.
- Tippen Sie auf Allgemein.
- Tippen Sie auf Bildschirmrotation.
- Schalten Sie den Schalter Bildschirmrotation um.
Alternativ können Sie auch die Control Center-Oberfläche verwenden, um die Bildschirmdrehung zu aktivieren.
- Ziehen Sie von der oberen rechten Ecke des Bildschirms nach unten.
- Tippen Sie auf die Bildschirmdrehungssperre-Schaltfläche.
- Die Schaltfläche sollte nun hellblau sein, um anzuzeigen, dass die Bildschirmdrehung aktiviert ist.
Um die Bildschirmdrehung zu deaktivieren, führen Sie die obigen Schritte einfach erneut aus und schalten Sie den Schalter Bildschirmrotation oder die Bildschirmdrehungssperre-Schaltfläche aus.
Wenn Sie die Bildschirmdrehung deaktivieren, wird der Bildschirm Ihres iPhones immer im Hochformat angezeigt. Dies ist hilfreich, wenn Sie Ihr iPhone im Bett oder auf einem Schreibtisch verwenden.
Wenn nichts funktioniert: Reset auf Werkseinstellungen
Ein Reset auf Werkseinstellungen kann sinnvoll sein, wenn sich der Handybildschirm nicht mehr dreht, wenn folgende Bedingungen erfüllt sind:
- Sie haben bereits alle anderen möglichen Lösungen versucht, z. B. den Bildschirmschoner deaktiviert, die Bildschirmrotationseinstellung überprüft und das Handy neu gestartet.
- Sie sind bereit, alle Daten auf Ihrem Handy zu löschen, einschließlich Apps, Fotos, Musik und Videos.
Wenn Sie diese Bedingungen erfüllen, kann ein Reset auf Werkseinstellungen das Problem beheben, indem alle Softwareprobleme auf Ihrem Handy behoben werden.
Hier sind die Schritte zum Zurücksetzen Ihres Handys auf die Werkseinstellungen:
- Schalten Sie Ihr Handy aus.
- Halten Sie die Ein-/Aus-Taste und die Lautstärketaste gleichzeitig gedrückt.
- Wenn das Android-Logo auf dem Bildschirm erscheint, lassen Sie die Ein-/Aus-Taste los, aber halten Sie die Lautstärketaste weiterhin gedrückt.
- Scrollen Sie nach unten, bis Sie “Werksreset” sehen, und tippen Sie dann auf “Volume Down”, um es auszuwählen.
- Tippen Sie auf “Ja”, um den Reset zu bestätigen.
Ihr Handy wird nun auf die Werkseinstellungen zurückgesetzt. Dies kann einige Minuten dauern.
Nachdem Ihr Handy zurückgesetzt wurde, müssen Sie es neu einrichten. Dazu müssen Sie Ihre Google-Kontodaten und Ihre WLAN-Zugangsdaten eingeben.
Wenn der Reset auf Werkseinstellungen das Problem nicht behebt, liegt möglicherweise ein Hardwareproblem vor. In diesem Fall müssen Sie Ihr Handy zu einem Reparaturservice bringen.
Bei weiteren Fragen und Problemen gibt es auch eine ganze Reihe von hilfreichen Handbüchern von Dritten, die den Einstieg und die Bedienung von Android besonders einfach machen sollen. Diese funktionieren in der Regel für alle Modelle, da diese alle mit Android arbeiten. Sie gehen aber natürlich nicht auf Besonderheiten der Modelle ein, sondern sind in erster Linie eine Anleitung für das Android Betriebssystem:
- Android für Smartphones &Tablets*
- Anfänger Handbuch für Android*
- Android 14 Handbuch für alle Geräte*
Weitere Beiträge zum Thema Android
- Android Handbuch und Anleitung
- Android Screenshot machen
- Android Recovery Modus
- Android Backup
- Android Internet abschalten und anschalten
- Android schneller machen
- Android Sicherheit erhöhen
- Google Play Store Probleme und Fehler
Neue Artikel rund um Android
- Samsung Galaxy Z Fold6: Gewissheit beim Prozessor

- One UI 7.0 soll vertikal scrollenden App Drawer unterstützen

- Samsung Galaxy S22 & A54: One UI 6.1 Update für Mai erwartet

- Samsung Galaxy S24 ultra: Kratzer am Titanium-Rahmen verärgern die Nutzer

- Apple: Nach schlechten Zahlen in China nun auch Absatzschwäche weltweit

- Samsung Galaxy S25 ultra: wieder so groß wie das Galaxy S20

Weitere Artikel rund um iPhone und Apple
- iPhone Handbuch und Anleitung
- iPhone mit Vertrag
- iPhone ohne Vertrag
- iPhone Nachrichten auf dem Sperrbildschirm ausschalten
- iPhone- Trade-In Programm
- Apple iPhone Screenshot machen und speichern
- iPhone Fehler
Die neusten Artikel rund um Apple
- iOS 18: Notes-App soll viele neue Funktionen bekommen

- Apple: Nach schlechten Zahlen in China nun auch Absatzschwäche weltweit

- Apple: sehr schlechte Verkaufszahlen in China

- iPhone 16 pro: diese Neuerungen sollen 2024 kommen

- Apple Watch 10: LTPO Display soll längere Laufzeiten ermöglichen

- Apple: 8 Millionen mehr verkaufte Smartpones als Samsung 2023

Zuletzt aktualisiert: 26. Januar 2024
Mobilfunk-Newsletter: Einmal pro Woche die neusten Informationen rund um Handy, Smartphones und Deals!
Unser kostenloser Newsletter informiert Sie regelmäßig per E-Mail über Produktneuheiten und Sonderaktionen. Ihre hier eingegebenen Daten werden lediglich zur Personalisierung des Newsletters verwendet und nicht an Dritte weitergegeben. Sie können sich jederzeit aus dem Newsletter heraus abmelden. Durch Absenden der von Ihnen eingegebenen Daten willigen Sie in die Datenverarbeitung ein und bestätigen unsere Datenschutzerklärung.
Immer die aktuellsten Nachrichten direkt im Smartphone.
Unsere Kanäle gibt es kostenlos hier:
Telegram: Appdated Telegram Channel
Facebook: Appdated Facebook Seite
Twitter: Appdated Twitter Channel

Technikaffin seit den Zeiten von Amiga 500 und C64 – mittlerweile aber eher mit deutlichem Fokus auf die Bereich Mobilfunk und Telekommunikation. Die ersten Artikel im Telco Bereich habe ich bereits 2006 geschrieben, seit dem bin ich dem Thema treu geblieben und nebenbei läuft mittlerweile auch noch ein Telefon- und Smartphone Museum um die Entiwcklung zu dokumentieren.