Schnelle Hilfe! Recovery Modus bei Android-Geräten – Cache und temporären Dateien löschen – Im Recovery Modus lassen sich mehrere Funktionen ausführen, unter anderem ein Hardreset. Darunter versteht man das zurücksetzen des jeweiligen Gerätes auf die Werkseinstellung. Dies ist wörtlich zu nehmen, alle Daten werden gelöscht, dementsprechend ist es ratsam vorher alle anderen Möglichkeiten ausprobiert zu haben. Den Android-Nutzern dürfte das bekannt sein, man installiert Apps probiert diese aus und löscht sie wieder. Jedoch werden diese Apps nicht immer komplett gelöscht, so dass sich häufig noch Restdaten auf dem Smartphone oder Tablet befinden. Dies kann zu einer Verlangsamung des Handys führen oder es tritt häufig ein “eingefrorenen Bildschirm” auf. Mitunter gibt es auch Fehlermeldungen und die Apps stürzen ab (beispielsweise Apps angehalten oder das Handy startet nicht)
Inhaltsverzeichnis
Was kann man dagegen tun?
Sollten die Probleme das erste Mal auftreten, hilft womöglich bereits ein Softreset. Darunter versteht man lediglich den Neustart des Android-Gerätes. Zusätzlich kann man vor dem Neustart den Akku kurz entnehmen (dies ist nicht bei allen Geräten möglich) und wieder einlegen. Wenn jedoch bereits eine Vielzahl von Daten im Hintergrund laufen, dann reicht ein Softreset oftmals nicht aus. Wie oben bereits erwähnt ist ein Hardreset die “radikale” Lösung, demzufolge sollte man dies als letzte Option in Betracht ziehen. Vereinzelt hilft bereits das Bereinigen der temporären Dateien mittels einer “wipe /data partition“, um die Leistung wieder zu beschleunigen.
Wie führe ich eine “wipe cache partition” bei Android Geräte (Samsung, Xiaomi Pixel usw.) durch?
Die “wipe cache” Option befindet sich im Recovery Modus. Auf folgenden Weg gelangt man in den Modus, zunächst die Anleitung für Samsung-Geräte. Zuallererst muss das Tablet oder Smartphone ausgeschaltet sein, dann “Lautstärke erhöhen”, “Power” und “Home”-Tasten gleichzeitig gedrückt halten. Kurz darauf öffnet sich der Recovery Modus, mit den Lautstärke-Tasten lässt sich in dem Modus navigieren. In diesem Fall sucht man “wipe /data partition” und bestätigt die Auswahl mit der “Power”-Taste.
Bei Pixel- und Nexus-Geräten von Google geht man wie folgt vor, um in den Recovery Modus zu gelangen. Gleichermaßen gilt zunächst das Gerät auszuschalten, dann die Tasten “Power” und “Lautstärke verringern” gleichzeitig gedrückt halten. Im nachfolgend angezeigten Menü lässt sich mit den Lautstärke-Tasten die Option “Recovery” auswählen und mit der “Power”-Taste bestätigen. Vereinzelt erscheint erst noch „No command“ auf dem Bildschirm, woraufhin „Power“ gedrückt und gehalten werden muss. Danach einmal kurz die Lauter-Taste betätigen und anschließen den Finger vom “Power”-Button nehmen. Daraufhin öffnet sich der Recovery Modus, wo man “wipe /data partition” auswählt und dies ebenfalls mit der “Power”-Taste bestätigt. Sollte die Bereinigung der temporären Dateien keine signifikante Verbesserung ergeben habe, hilft letztlich nur noch ein Hardreset sprich das zurücksetzen des Gerätes auf Werkseinstellung.
Wie führe ich einen Hardreset durch?
HINWEIS: Auch nach einem Hard-Reset auf Werkseinstellungen sind die Geräte aus Sicherheitsgründen weiter mit dem Google Konto verbunden. Man muss sich danach wieder mit den Google Daten einloggen um Zugriff zu bekommen. Man sollte also sicherstellen, dass man die Google Kontodaten für das Gerät hat oder vorher den Google Account vom Handy löschen.
Ein Hardreset löscht alle bisherigen Daten von dem Smartphone oder Tablet, dementsprechend ist es empfehlenswert zunächst ein Backup auszuführen. Auf diese Weise können wichtige Daten später auf dem Gerät wieder hergestellt werden. Entsprechende Artikel zur Ausführung eines Backups befinden sich bei den weiterführenden Links am Ende des Artikels oder man nimmt die Google-Suchfunktion zu Hilfe. Es gibt zwei Möglichkeiten ein Hardreset durchzuführen.
Einerseits über den Recovery Modus, um diesen zu öffnen geht man auf dieselbe Art und Weise vor, wie bereits im vorherigen Kapitel beschrieben. Die einzige Änderung ist, dass man statt “wipe /data partion” die Option “wipe data/factory reset” auswählt und mit der “Power”-Taste bestätigt. Dann navigiert man mit den Lautsprecher-Tasten zu “Yes – delete all user data” und führt entsprechende Funktion aus. Jetzt muss man etwas warten, denn Android wird neu installiert. Sobald die Neuinstallation vollständig ist erscheint “Data wipe complete” auf dem Display. Anschließend kann man das Gerät über die Funktion “reboot system now” wieder neu starten.
Die zweite Möglichkeit eines Hardresets funktioniert über Android-Einstellungen. Bei Einstellungen sucht man den Menüpunkt “Sichern und zurücksetzen” und geht dann zu “Auf Werkseinstellungen zurücksetzen”. Daraufhin klickt man auf “Gerät zurücksetzen” und wählt “Alles löschen” aus. Die Neuinstallation kann einige Zeit in Anspruch nehmen, von daher ist es ratsam den Akku des Geräts vor dem Hardreset vollständig zu laden. Nach dem Hardreset ist das Smartphone oder Tablet wieder fast wie neu, nun können die mittels Backup gesicherten Daten wieder aufgespielt werden. Dabei ist zu empfehlen die Backup-Daten vorher aufzuräumen beziehungsweise “auszumisten” und lediglich die wichtigsten Daten zu übernehmen.
Bei weiteren Fragen und Problemen gibt es auch eine ganze Reihe von hilfreichen Handbüchern von Dritten, die den Einstieg und die Bedienung von Android besonders einfach machen sollen. Diese funktionieren in der Regel für alle Modelle, da diese alle mit Android arbeiten. Sie gehen aber natürlich nicht auf Besonderheiten der Modelle ein, sondern sind in erster Linie eine Anleitung für das Android Betriebssystem:
- Android für Smartphones &Tablets*
- Anfänger Handbuch für Android*
- Android 14 Handbuch für alle Geräte*
Weitere Beiträge zum Thema Android
- Android Handbuch und Anleitung
- Android Screenshot machen
- Android Recovery Modus
- Android Backup
- Android Internet abschalten und anschalten
- Android schneller machen
- Android Sicherheit erhöhen
- Google Play Store Probleme und Fehler
Neue Artikel rund um Android
- Samsung Galaxy Z Fold6: Gewissheit beim Prozessor

- One UI 7.0 soll vertikal scrollenden App Drawer unterstützen

- Samsung Galaxy S22 & A54: One UI 6.1 Update für Mai erwartet

- Samsung Galaxy S24 ultra: Kratzer am Titanium-Rahmen verärgern die Nutzer

- Apple: Nach schlechten Zahlen in China nun auch Absatzschwäche weltweit

- Samsung Galaxy S25 ultra: wieder so groß wie das Galaxy S20

Weitere hilfreiche Anleitungen
- https://www.appdated.de/2016/08/soft-und-hardreset-bei-windows-phones/
- https://www.appdated.de/2016/08/android-und-iphone-so-erstellt-man-backups/
- https://www.appdated.de/2016/08/hard-und-softreset-auf-android-smartphones/
Zuletzt aktualisiert: 8. Mai 2023
Mobilfunk-Newsletter: Einmal pro Woche die neusten Informationen rund um Handy, Smartphones und Deals!
Unser kostenloser Newsletter informiert Sie regelmäßig per E-Mail über Produktneuheiten und Sonderaktionen. Ihre hier eingegebenen Daten werden lediglich zur Personalisierung des Newsletters verwendet und nicht an Dritte weitergegeben. Sie können sich jederzeit aus dem Newsletter heraus abmelden. Durch Absenden der von Ihnen eingegebenen Daten willigen Sie in die Datenverarbeitung ein und bestätigen unsere Datenschutzerklärung.
Immer die aktuellsten Nachrichten direkt im Smartphone.
Unsere Kanäle gibt es kostenlos hier:
Telegram: Appdated Telegram Channel
Facebook: Appdated Facebook Seite
Twitter: Appdated Twitter Channel
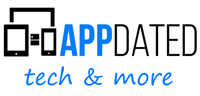

Mit “wipe /cache partition” löscht man keine Appdaten!! Apps speichern keine Daten in einer Partition außerhalb von /data!!
Factory Reset = ALLE Daten (Apps, Medien, etc.) weg!!
Factory Reset = wipe /data (…und nicht wipe /cache)
Auf /cache wird lediglich die Installationsdatei bei einem Update zwischengespeichert.
Danke für den Hinweis, ist korrigiert.
ich habe mein Tablet zurück gesetzt.
starten tut es und ich komme bis zum Startbildschirm wo man die Sprache eingibt und dann geht es weiter zu Wlan Verbindung. (diese kann man auswählen eingeben aber er verbindet nicht).
Die tast “ohne” an der rechten Unterseite ist grau hinterlegt und lässt sich nicht betätigen?
wie kann ich diese funktion wieder starten?
könnt ihr mir helfen?
Eventuell war das Rest nicht vollständig – am besten nochmal ein Werksreset machen, es dürften ja ohnehin noch keine Daten darauf sein, die verloren gehen könnten.