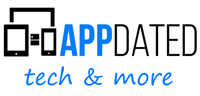Android – Ordner erstellen und nutzen – Ordnung muss sein. Eine Redewendung, welche man in allen Lebensbereichen anwenden sollte, um einen Überblick bei der gestellten Aufgabe zu verschaffen. Dasselbe trifft aber auch auf Smartphoneverwaltung zu, denn diese gehören schon seit geraumer Zeit zum Alltag. Aus diesem Grund werden die Leser des folgenden Beitrags erfahren, falls Interesse besteht, wie man die Ordner auf einem Android Gerät am einfachsten erstellen kann. Mehr dazu im Weiteren.
Inhaltsverzeichnis
Android Ordner erstellen
Es lohnt sich vor allem dann einen Ordner anzulegen, wenn man feststellt, dass bestimmte Apps oder Dateien unter demselben Oberbegriff zusammengestellt werden können, zum Beispiel Musik, Fotos mit Familie oder Anwendungen zur Unterhaltung. Hat man den geeigneten Namen erst mal für sich bestimmt, muss man dann laut den Google FAQ wie folgt vorgehen:
- Öffnen Sie auf dem Android-Smartphone oder -Tablet die Google Drive App.
- Tippen Sie rechts unten auf “Hinzufügen”.
- Tippen Sie auf Ordner.
- Geben Sie einen Namen für den Ordner ein.
- Tippen Sie auf Erstellen.
In diesem Bereich kann man einen Ordner auch verschieben, falls man ihn an einer anderen Stelle im Smartphone speicher möchte. Auch das erfordert nur wenige Klicks:
- Öffnen Sie auf dem Android-Smartphone oder -Tablet die Google Drive App.
- Tippen Sie neben der Datei, die Sie kopieren möchten, auf das Dreipunkt-Menü > Verschieben.
- Wählen Sie den Ordner aus und tippen Sie auf Hierhin verschieben.
Beim Verschieben kann es etwas dauern, vor allem wenn viele Dateien im Ordner gespeichert sind. Man sollte daher etwas Geduld mitbringen, wenn man größere Bereiche verschieben möchte – es kann etwas dauern, bis dieser Vorgang komplett abgeschlossen ist.
Hilfreichen Tipps
Darüber hinaus bestehen noch weiteren Fragen bezüglich des Umgangs mit dem Ordner. Zu diesen gehören folgende:
- Kann man den Ordner nach Erstellung umbenennen? – Ja. Um das zu machen muss man den Ordner öffnen und auf das Feld tippen, in welchem sich der frühere Name befand. Dann ändert man den Namen und schließt den Vorgang ab, indem man auf eine freie Fläche tippt.
- Kann man den Ordner im Nachhinein löschen? – Selbstverständlich. Dafür muss man lediglich auf den Ordner tippen und diesen so lange gedrückt halten, bis sich in der oberen rechten Ecke des Homescreens der Mülleimer sichtbar macht. Darauf kann man den Ordner verschieben, wobei man beachten sollte, dass jegliche Dateien, die sich dort befanden, verloren gehen.
- Kann man die Farbe des Ordners ändern? – Auch hier ein “Ja”! Die Farbe lässt sich ganz einfach per Auswahl ändern, welche sich durch das Antippen und Halten des Ordners bis das Drei-Punkte-Symbol (…) erscheint, anzeigen lässt.
Drittanbieter-Apps für Ordner- und Datenverwaltung
Es gibt viele Apps, um bei Android Ordner und Dateien zu verwalten. Hier sind einige beliebte Beispiele:
- Eigener Dateimanager
Der eigene Dateimanager von Android ist eine einfache und übersichtliche App, die alle grundlegenden Funktionen für die Verwaltung von Ordnern und Dateien bietet. Sie können damit Dateien kopieren, verschieben, löschen, umbenennen, komprimieren und entpacken. Sie können auch Dateien mit anderen Apps teilen und Dateien auf einen PC oder Mac übertragen.
- ES File Explorer
ES File Explorer ist eine beliebte Dateimanager-App, die eine Vielzahl von Funktionen bietet. Sie können damit Dateien in verschiedenen Formaten anzeigen und bearbeiten, Dateien mit anderen Apps teilen, Dateien auf einen PC oder Mac übertragen und Dateien in einer Cloud speichern.
- Solid Explorer
Solid Explorer ist ein weiterer beliebter Dateimanager, der sich durch seine moderne Benutzeroberfläche und seine leistungsstarken Funktionen auszeichnet. Sie können damit Dateien in verschiedenen Formaten anzeigen und bearbeiten, Dateien mit anderen Apps teilen, Dateien auf einen PC oder Mac übertragen und Dateien in einer Cloud speichern.
- X-plore File Manager
X-plore File Manager ist ein Dateimanager mit zwei Ansichten, die es Ihnen ermöglicht, Dateien gleichzeitig in zwei Fenstern anzuzeigen. Sie können damit Dateien in verschiedenen Formaten anzeigen und bearbeiten, Dateien mit anderen Apps teilen, Dateien auf einen PC oder Mac übertragen und Dateien in einer Cloud speichern.
- File Manager +
File Manager + ist ein einfacher und leistungsstarker Dateimanager, der alle grundlegenden Funktionen für die Verwaltung von Ordnern und Dateien bietet. Sie können damit Dateien kopieren, verschieben, löschen, umbenennen, komprimieren und entpacken. Sie können auch Dateien mit anderen Apps teilen und Dateien auf einen PC oder Mac übertragen.
- Mi File Manager
Mi File Manager ist der Dateimanager von Xiaomi. Er ist einfach zu bedienen und bietet alle grundlegenden Funktionen für die Verwaltung von Ordnern und Dateien. Sie können damit Dateien kopieren, verschieben, löschen, umbenennen, komprimieren und entpacken. Sie können auch Dateien mit anderen Apps teilen und Dateien auf einen PC oder Mac übertragen.
- Google Files
Google Files ist eine App von Google, mit der Sie Dateien auf Ihrem Android-Gerät suchen, organisieren und freigeben können. Sie können damit Dateien löschen, um Speicherplatz freizugeben, und Dateien in der Cloud speichern.
- Files by Google Go
Files by Google Go ist eine abgespeckte Version von Google Files, die für Geräte mit geringem Speicherplatz geeignet ist. Sie bietet die wichtigsten Funktionen für die Verwaltung von Ordnern und Dateien, wie das Löschen von Dateien, die Suche nach Dateien und die Freigabe von Dateien.
- FX File Explorer
FX File Explorer ist ein Dateimanager mit einer Vielzahl von Funktionen, darunter ein integrierter Bildbetrachter, ein Texteditor und ein Mediaplayer. Sie können damit Dateien in verschiedenen Formaten anzeigen und bearbeiten, Dateien mit anderen Apps teilen, Dateien auf einen PC oder Mac übertragen und Dateien in einer Cloud speichern.
- Total Commander
Total Commander ist ein Dateimanager mit zwei Ansichten, der es Ihnen ermöglicht, Dateien gleichzeitig in zwei Fenstern anzuzeigen. Sie können damit Dateien in verschiedenen Formaten anzeigen und bearbeiten, Dateien mit anderen Apps teilen, Dateien auf einen PC oder Mac übertragen und Dateien in einer Cloud speichern.
- Root Explorer
Root Explorer ist ein Dateimanager, der Root-Zugriff auf Ihr Gerät erfordert. Mit Root-Zugriff können Sie Dateien auf dem Systemspeicher Ihres Geräts anzeigen und bearbeiten.
Die beste App für die Verwaltung von Ordnern und Dateien auf Android hängt von Ihren individuellen Bedürfnissen ab. Wenn Sie nach einer einfachen und übersichtlichen App suchen, die alle grundlegenden Funktionen bietet, ist der eigene Dateimanager von Android eine gute Wahl. Wenn Sie nach einer App mit mehr Funktionen suchen, können Sie eine der anderen Apps in dieser Liste ausprobieren.
Weitere Beiträge zum Thema Android
- Android Handbuch und Anleitung
- Android Screenshot machen
- Android Recovery Modus
- Android Backup
- Android Internet abschalten und anschalten
- Android schneller machen
- Android Sicherheit erhöhen
- Google Play Store Probleme und Fehler
Neue Artikel rund um Android
- One UI 7.0 soll vertikal scrollenden App Drawer unterstützen

- Samsung Galaxy S22 & A54: One UI 6.1 Update für Mai erwartet

- Samsung Galaxy S24 ultra: Kratzer am Titanium-Rahmen verärgern die Nutzer

- Apple: Nach schlechten Zahlen in China nun auch Absatzschwäche weltweit

- Samsung Galaxy S25 ultra: wieder so groß wie das Galaxy S20

- Samsung Galaxy A52s: April Update läuft, aber leider noch kein One UI 6.1

Zuletzt aktualisiert: 22. November 2023
Mobilfunk-Newsletter: Einmal pro Woche die neusten Informationen rund um Handy, Smartphones und Deals!
Unser kostenloser Newsletter informiert Sie regelmäßig per E-Mail über Produktneuheiten und Sonderaktionen. Ihre hier eingegebenen Daten werden lediglich zur Personalisierung des Newsletters verwendet und nicht an Dritte weitergegeben. Sie können sich jederzeit aus dem Newsletter heraus abmelden. Durch Absenden der von Ihnen eingegebenen Daten willigen Sie in die Datenverarbeitung ein und bestätigen unsere Datenschutzerklärung.
Immer die aktuellsten Nachrichten direkt im Smartphone.
Unsere Kanäle gibt es kostenlos hier:
Telegram: Appdated Telegram Channel
Facebook: Appdated Facebook Seite
Twitter: Appdated Twitter Channel

Sportstudent und zuständig für die Tarifaktionen der einzelnen Anbieter sowie für die Kombiangebote und Bundles mit Handys und Smartphones. Mittlerweile meistens im Homeoffice, dennoch nach wie vor produktiv. Apple Fan. Falls ich eine Aktion übersehen habe – gerne Mail an mich.