Chrome Cache leeren und Cookies löschen – so geht es am einfachsten – Immer wieder wenn man nach Problemlösungen für das Handy oder den Computer sucht, ließt man Tipps wie “Cache leeren” und “Cookies löschen”. Viele führen dies dann auch einfach durch. Schließlich wird die Anleitung schon wissen, was sie sagt. Was mit diesen Schritten gemeint ist, wissen jedoch die wenigsten. Dieser Artikel soll daher erklären, was Cache und Cookies sind und wie man sie bei Chrome als Internetbrowser löscht. Dabei geht es nur um den Chrome-Browser. Anleitungen zu anderen Browser haben wir hier zusammen gestellt: Firefox und EDGE Cache löschen | Cache löschen beim Handy
Das passiert durch das Löschen und Leeren
Bei Cookies handelt es sich um Dateien, die beim Besuch von Internetseiten entstehen. Genauer gesagt erstellen die besuchten Internetseiten selbst diese Cookies. Die Cookies dienen dazu, dass Browserdaten gespeichert werden können. Dadurch soll der Nutzer angenehmer surfen können auf diesen Seiten. Auch der Cache dient dazu, dass das Surfen im Internet angenehmer und schneller wird. Der Cache ist ein Pufferspeicher, in dem einige Teile von Internetseiten gespeichert werden. Das sind zum Beispiel Bilder, Logos und wiederkehrende Bauteile. Ruft man die Seite das nächste mal auf, sind einige Teile schon im Cache und müssen nicht neu geladen werden.
Cache und Cookies sind also eigentlich Helfer, die dafür sorgen, dass Internetseiten schnell laden und das Surfen komfortabler wird. Dennoch kann es manchmal zu Problemen kommen, sodass man den Cache leeren und die Cookies löschen muss. Das kann zum Beispiel beim Laden oder Formatieren von Internetseiten der Fall sein. Geht man diesen Schritt, dann hat das natürlich auch einige Folgen. Diese sind jedoch nicht sonderlich drastisch. Es passiert lediglich, dass einige Internetseiten-Einstellungen gelöscht werden. Das kann dazu führen, dass man sich bei einigen Internetseiten neu einloggen muss. Vielleicht laden einige Seiten beim nächsten Besuch auch wieder etwas langsamer. Das liegt dann daran, dass Bilder und andere Elemente, die vorher im Cache waren, wieder geladen werden müssen.
So geht man bei verschiedenen Geräten vor
Nutzt man auf seinem Android-Gerät die Chrome App, dann öffnet man diese ganz einfach. Oben rechts findet man dort ein Symbol bestehend aus drei vertikalen Punkten. Dort entscheidet man sich für den Menüpunkt “Verlauf”. Öffnet man diesen Punkt, dann steht sehr weit oben der Eintrag “Browserdaten löschen”. Hier kann man nun einige Einstellungen vornehme. Zum einen kann man einen Zeitraum festlegen. An dieser Stelle wählt man am besten “Gesamte Zeit” aus, damit alles gelöscht wird. Nun kann man auch bestimmen, welche Daten gelöscht werden sollen. Da es in dieser Anleitung um Cookies und Cache geht, setzt man einen Haken bei “Cookies und Websitedaten” sowie “Bilder und Dateien im Cache”. Am Ende bestätigt man den Vorgang mit “Daten löschen”.
Bei Geräten, die iOS nutzen, funktioniert das Ganze sehr ähnlich. Auch hier öffnet man die Chrome App und klickt auf das “Mehr”-Symbol, welches durch die drei Punkte dargestellt wird. Dieses findet man rechts oben in der Ecke. Auch hier wählt man den Menüpunkt “Verlauf” aus und tippt dann auf die Option “Browserdaten löschen”. Nun setzt man auch Häkchen bei “Cookies, Websitedaten” und “Bilder und Dateien im Cache”. Über “Browserdaten löschen” werden die entsprechenden Daten entfernt.
Natürlich ist Google Chrome auch ein Browser, der auf dem Computer oder Laptop genutzt werden kann. Auch hier besteht die Möglichkeit den Cache und die angesammelten Cookies zu entfernen. Dazu muss man natürlich als aller erstes Chrome auf dem Computer öffnen. Nun geht der Weg ebenfalls über das “Mehr”-Symbol, welches sich oben rechts in der Ecke befindet. Im Menü wählt man nun “Weitere Tools” aus und klickt auf die Option “Browserdaten löschen”. Auch hier kann man wieder einen Zeitraum manuell auswählen. Möchte man den Cache komplett leeren, dann stellt man logischerweise “Gesamte Zeit” ein. Im nächsten Schritt setzt man einen Haken bei “Cookies und andere Websitedaten” und “Bilder und Dateien im Cache”. Über einen Klick auf das Feld “Daten löschen” wird der Vorgang durchgeführt.
Was passiert beim Löschen des Cache
Man kann den Cache nicht dauerhaft deaktivieren, daher wird ein geleerter Cache danach wieder neu gefüllt, wenn man den Browser weiter verwenden. Es werden also weitere Grafiken usw. zwischengespeichert und auch Anmelde-Daten kommen wieder neu in den Cache.
Google schreibt selbst zu möglichen Auswirkungen wenn der Cache neu aufgebaut werden muss:
- Einige Websites-Einstellungen werden gelöscht. Wenn Sie sich beispielsweise angemeldet hatten, müssen Sie sich noch einmal anmelden.
- Wenn Sie die Synchronisierung in Chrome einschalten, bleiben Sie in dem Google-Konto angemeldet, mit dem Sie die Synchronisierung durchführen, um Ihre Daten auf allen Ihren Geräten zu löschen.
- Einige Websites sind langsamer, da Inhalte wie Bilder neu geladen werden müssen.
Zuletzt aktualisiert: 23. Mai 2023
Mobilfunk-Newsletter: Einmal pro Woche die neusten Informationen rund um Handy, Smartphones und Deals!
Unser kostenloser Newsletter informiert Sie regelmäßig per E-Mail über Produktneuheiten und Sonderaktionen. Ihre hier eingegebenen Daten werden lediglich zur Personalisierung des Newsletters verwendet und nicht an Dritte weitergegeben. Sie können sich jederzeit aus dem Newsletter heraus abmelden. Durch Absenden der von Ihnen eingegebenen Daten willigen Sie in die Datenverarbeitung ein und bestätigen unsere Datenschutzerklärung.
Immer die aktuellsten Nachrichten direkt im Smartphone.
Unsere Kanäle gibt es kostenlos hier:
Telegram: Appdated Telegram Channel
Facebook: Appdated Facebook Seite
Twitter: Appdated Twitter Channel
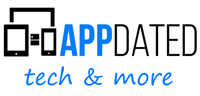

keine Cookis da dies nur Betrug ist und eine Lüge der Betreiber