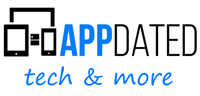Android – Screenshot machen und abspeichern – Android ist derzeit das am weitesten verbreitete Betriebssystem auf dem deutschen und internationalen Markt und bietet natürlich auch die Möglichkeit, Fotos vom Bildschirm zu machen. Man braucht dazu keine neuen App zu installieren, diese Funktion ist serienmäßig mit in den meisten Android Versionen vorhanden. Es gibt dabei – je nach Hersteller und Modell – teilweise unterschiedliche Möglichkeiten, einen Screenshot anzufertigen. Man findet die entsprechenden Anleitungen in der Regel auch in der Anleitung für das eigene Modell, die gängigsten Methoden für Android haben wir hier noch mal beschrieben.
Inhaltsverzeichnis
1. Screenshots unter Android erstellen per Power und Volumentasten
Die Varianten, mit einem Android Geräte einen Screenshot anzufertigen, funktioniert auf allen neueren Geräten, die mindestens mit Android Ice Cream Sandwich (4.0) laufen. Man kann damit sehr einfach Bildschirmfotos zu fertigen. Dazu müsst ihr lediglich die Powertaste + die Leisertaste der Lautstärkewippe gleichzeitig drücken. Bei Erfolg ertönt ein akustisches Signal oder wird durch das “Aufblinken” des Bildschirms visuell dargestellt. Das ist dann das Zeichen, dass der Screenshot erfolgreich aufgenommen und gespeichert wurde.
Das Timing kann manchmal (je nach Gerät) etwas schwierig sein, teilweise braucht man etwas Übung, damit man die Buttons gleichzeitig in den Griff bekommt.
Da Android ein offenes System ist, gibt es aber auch Hersteller, die andere Tastenkombinationen nehmen. So auch Samsung. Hier muss man ab dem Galaxy S3 die Kombination aus Powertaste + Hometaste betätigen, um einen Screenshot zu bekommen. Als dritte Alternative gibt es seit einigen Monaten auch die Möglichkeit Screenshots via Touch zu machen. So ist es zum Beispiel beim älteren Modellen möglich über das Herunterziehen der Benachrichtungsleiste und Betätigung eines Buttons das Bildschirmfoto auszulösen.
Beim Samsung Galaxy S20 und auch beim Galaxy S21 gibt es dazu auch die Möglichkeit, per Wischen einen entsprechenden Screenshot anzufertigen. Das funktioniert relativ einfach:
- einfach mit der rechten Handkante von rechts nach links über den ganzen Bildschirm wischen. Wichtig bei der Wischbewegung ist, dass man stets mit dem Bildschirm in Kontakt bleibt.
Allerdings muss diese Form, einen Screenshot anzufertigen, unter Einstellungen => Gesten und Bewegungen aktiviert sein.
2. Screenshots unter Android erstellen per Power-Button
Da die Tastenkombinationen, die oben beschrieben sind, teilweise etwas hakelig sind, haben sich einige Anbieter entschieden, noch weitere Varianten anzubieten. Diese gibt es dann aber nicht bei allen Android Handys sondern nur bei einigen Modellen. Man kann das einfach mal ausprobieren, wenn es klappt hat man Glück gehabt.
Diese Variante ist dabei sehr einfach: man navigiert zum Screen, den man fotografieren möchte und drückt dann den Power-Button so lange, bis das Menü zum Ein- und Ausschalten eingeblendet wird. Hier findet sich bei einigen Modellen der Punkt Screenshot. Drückt man dieses Button wird ein Foto des darunter liegenden Bildschirmes angefertigt. Man fotografiert also nicht das Ein- und Aus-Menü sondern den Bildschirm darunter. Bei neueren Android Versionen wurde diese Variante aber teilweise wieder entfernt.
Video: Screenshot bei faltbaren Smartphones
Google Assistant Screenshot machen lassen
Seit 2017 kann man auch per Sprache über den Google KI Bot einen Screenshot machen lassen.Einfach „Hey Google, mache einen Screenshot” oder ähnliches sagen und der Assistant macht einen Screenshot. Diese Bilder findet man auch im normalen Verzeichnis von Android. Dazu muss die KI aber die korrekten Rechte haben. Mehr dazu: “Please enable Screenshot at Android“
Ab und an gibt es auch andere Fehlermeldung bei Screenshot. Mehr dazu in diesem Artikel; Screenshot kann aufgrund Sicherheitsrichtlinie nicht aufgenommen werden – so umgeht man die Sperre
Wo werden Screenshots unter Android abgespeichert?
Hat man einen Screenshot angefertigt, möchte man natürlich auch darauf zugreifen, beispielsweise um ihn an Freunde und Bekannte zu verschicken.
Auf dem Smartphone selbst findet man den Screenshot in der Regel direkt in der Galerie und kann dort die Fotos auch weiter bearbeiten und versenden. Greift man vom PC auf das Handy zu, finden sich die Screenshots oft im Ordner /Pictures/Screenshots.
Wichtig: Wenn man eine SD Karte installiert hat, kann es gut sein, dass die Bilder dort abgelegt wurden. Beim Zugriff mit dem PC sollte man daher dann auch auf der SD Karte suchen, falls man sie direkt auf dem Handy nicht findet.
Video: Android – Screenshot machen und abspeichern
Wer mit der schriftlichen Erklärung nicht viel anfangen kann und immer noch Fragen hat, kann sich hier auch nochmal im Video anschauen, wie sich unter Android ein Screenshot in der Praxis machen lässt.
Hinweise zum Screenshot
Screenshots werden meistens gemacht, um sie zu veröffentlichen. Teilweise werden sie dabei nur an Freunde und Bekannte geschickt (beispielsweise über WhatsApp) aber oft wird ein Screenshot mehr oder weniger öffentlich ins Netz gestellt (auf Facebook, Instagramm oder auch Twitter).
Das ist in vielen Fällen auch kein Problem, aber man sollte sich bewußt sein, dass ein Screenshot auch immer eine ganze Reihe von Daten über das eigene Smartphone und dessen Nutzung enthält. So werden bei einem Screenshot auch die Statussymbole mit erfasst und daher sieht man auf dem Screenshot auch, welchen Netzbetreiber man nutzt, ob man im WLAN eingeloggt ist und ob andere Systeme (NFC oder Bluetooth) aktiviert sind.
Einige Messenger (zum Beispiel bei Facebook) blenden auch direkt auf dem Bildschirm die Bilder bzw. Avatare der Kontakte ein, die gerade aktiv sind. Auch das würde auf dem Screenshot mit erscheinen und Auskunft darüber bieten, mit wem man in Kontakt ist.
Als dritten Punkt zeigt ein Screenshot (je nachdem wo man ihn aufnimmt) auch einen Teil der Apps auf dem Gerät und wenn man die Einstellungen aufnimmt können auch dort Daten enthalten sein, die ein Dritter ansonsten nicht kennen könnte.
Man sollte daher prüfen, welche Daten man über den Screenshot wirklich frei geben möchte und welche nicht. Im Zweifel kann man den Screenshot bearbeiten und beispielsweise die Statusleiste abschneiden. Das geht mit fast allen Standard-Bearbeitungsprogrammen recht gut. Alternativ kann man auch Sticker über Bereiche legen, die man nicht zeigen möchte.
Weitere Beiträge zum Thema Android
- Android Handbuch und Anleitung
- Android Screenshot machen
- Android Recovery Modus
- Android Backup
- Android Internet abschalten und anschalten
- Android schneller machen
- Android Sicherheit erhöhen
- Google Play Store Probleme und Fehler
Neue Artikel rund um Android
- One UI 7.0 soll vertikal scrollenden App Drawer unterstützen

- Samsung Galaxy S22 & A54: One UI 6.1 Update für Mai erwartet

- Samsung Galaxy S24 ultra: Kratzer am Titanium-Rahmen verärgern die Nutzer

- Apple: Nach schlechten Zahlen in China nun auch Absatzschwäche weltweit

- Samsung Galaxy S25 ultra: wieder so groß wie das Galaxy S20

- Samsung Galaxy A52s: April Update läuft, aber leider noch kein One UI 6.1

Weitere Artikel rund um Akkus und Android
- Android Anrufsperre
- Android- Fehlermeldung Oberfläche angehalten
- Fehler: Berechtigung verweigert
- Fehler: Internet angehalten
- Fehler: App wurde beendet
Zuletzt aktualisiert: 19. Juli 2023
Mobilfunk-Newsletter: Einmal pro Woche die neusten Informationen rund um Handy, Smartphones und Deals!
Unser kostenloser Newsletter informiert Sie regelmäßig per E-Mail über Produktneuheiten und Sonderaktionen. Ihre hier eingegebenen Daten werden lediglich zur Personalisierung des Newsletters verwendet und nicht an Dritte weitergegeben. Sie können sich jederzeit aus dem Newsletter heraus abmelden. Durch Absenden der von Ihnen eingegebenen Daten willigen Sie in die Datenverarbeitung ein und bestätigen unsere Datenschutzerklärung.
Immer die aktuellsten Nachrichten direkt im Smartphone.
Unsere Kanäle gibt es kostenlos hier:
Telegram: Appdated Telegram Channel
Facebook: Appdated Facebook Seite
Twitter: Appdated Twitter Channel

Technikaffin seit den Zeiten von Amiga 500 und C64 – mittlerweile aber eher mit deutlichem Fokus auf die Bereich Mobilfunk und Telekommunikation. Die ersten Artikel im Telco Bereich habe ich bereits 2006 geschrieben, seit dem bin ich dem Thema treu geblieben und nebenbei läuft mittlerweile auch noch ein Telefon- und Smartphone Museum um die Entiwcklung zu dokumentieren.