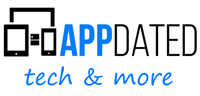Samsung Smartphones, Tablets und Smartwatches – Nachrichten und Artikel – Samsung als Unternehmen ist mit die größte Unternehmensgruppe, die es in Südkorea gibt. Die Sparte Mobilfunk- und Handys macht dabei einen großen Teil aus, aber es gibt auch noch weit mehr Unternehmensteile. Insgesamt sind derzeit weltweit fast eine halbe Millionen Mitarbeiter bei Samsung beschäftigt.
Im Mobilfunk-Bereich hat das Unternehmen im Jahr 2012 Nokia als Marktführer abgelöst. Derzeit verkauft Samsung weltweit die meisten Geräte und liegt bei den reinen Absatzzahlen noch vor Apple. Interessanterweise verdient Samsung am Erfolg von Apple aber sogar mit, denn das Unternehmen liefert immer wieder Teile für die aktuellen Smartphones von Apple. So kommen die AMOLED Displays im iPhone beispielsweise von Samsung und der Umsatz des Unternehmens steigt, wenn Apple mehr iPhone verkauft.
Aktuelle Erfolgsmodelle wie das Galaxy S23 und auch das Samsung Galaxy 24 sollen diesen Erfolg noch festigen. Neu sind die faltbaren Geräte. Die Samsung Galaxy Z Fold Modelle sind eine Reihe von faltbaren Smartphones, die von Samsung Electronics hergestellt werden. Das erste Modell, das Galaxy Z Fold, wurde im Jahr 2019 vorgestellt. Seitdem hat Samsung mehrere weitere Modelle auf den Markt gebracht, darunter das Galaxy Z Fold 2 (2020), das Galaxy Z Fold 3 (2021) und das Galaxy Z Fold 4 (2022).

Allerdings gab es bei den Smartphones in 2016 einen schweren Rückschlag. Das Note 7 musste aufgrund der Probleme mit den Akkus wieder komplett vom Markt genommen werden. Die finanziellen Schäden dadurch wurden auf um die 5 Milliarden Euro geschätzt. Die Auswirkungen auf das Image und den Marktanteil der Marke Samsung lassen sich bisher noch nicht abschätzen. Das Unternehmen hat auf diese Probleme aber erfreulich offen reagiert. Es gibt mittlerweile den Untersuchungsbericht dazu und man hat auch erweiterte Qualitätssicherungsmaßnahmen eingeführt und die darauf folgenden Note 8 und Note 9 Modelle liefen und laufen ohne Probleme. Mittlerweile ist auch das Galaxy Note 10 gestartet (inklusive zum ersten Mal mit einer Note 10+ Version) und auch hier scheint diese Thema keine Rolle mehr zu spielen und auch beim Note 20 gab es diese Probleme nicht.
Inhaltsverzeichnis
Alle Artikel rund um Samsung
- One UI 7.0 soll vertikal scrollenden App Drawer unterstützen

- Samsung Galaxy S22 & A54: One UI 6.1 Update für Mai erwartet
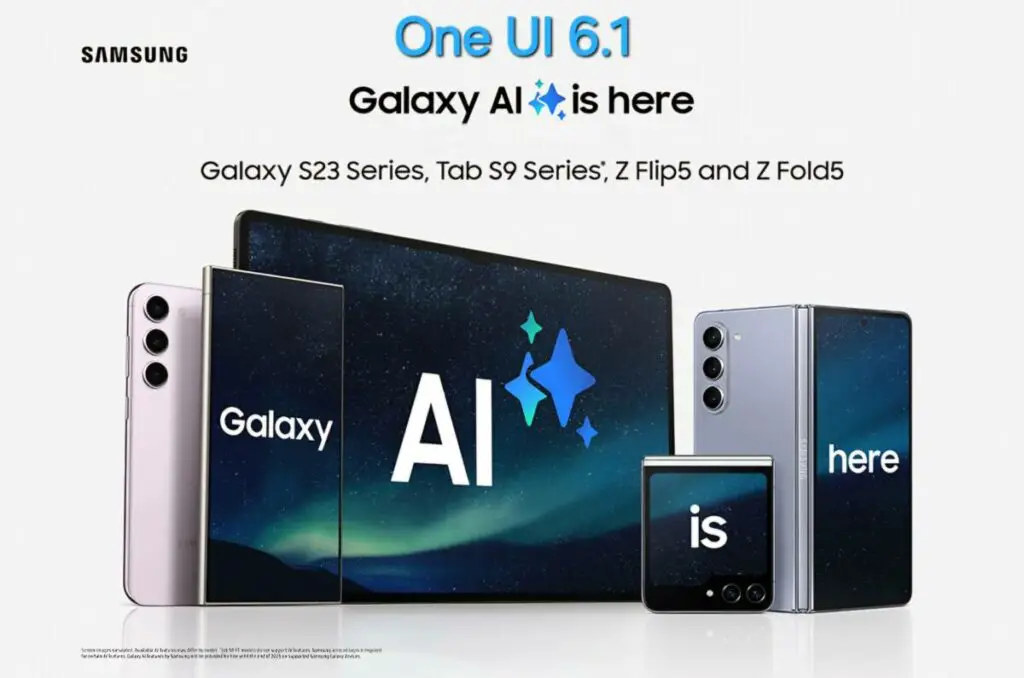
- Samsung Galaxy S24 ultra: Kratzer am Titanium-Rahmen verärgern die Nutzer

- Apple: Nach schlechten Zahlen in China nun auch Absatzschwäche weltweit

- Samsung Galaxy S25 ultra: wieder so groß wie das Galaxy S20

- Samsung Galaxy A52s: April Update läuft, aber leider noch kein One UI 6.1

- UPDATE 2 Samsung Galaxy S21: One UI 6.1 kommt Anfang Mai mit einigen AI Funktionen

- Samsung Galaxy AI bekommt weitere Sprachversionen

Das ist die Samsung Galaxy S24 Serie
Die Samsung Galaxy S24 Serie ist seit dem 31. Januar 2024 im Handel erhältlich. Die Serie umfasst drei Modelle:
- Galaxy S24: Das kompakte Modell mit 6,1 Zoll Display
- Galaxy S24+: Das Mittelklasse-Modell mit 6,6 Zoll Display
- Galaxy S24 Ultra: Das Top-Modell mit 6,8 Zoll Display
Alle Modelle verfügen über ein AMOLED-Display mit einer Auflösung von 2340 x 1080 Pixeln und einer Bildwiederholrate von 120 Hz. Das Galaxy S24 und S24+ haben eine Triple-Kamera mit 50 Megapixeln (Hauptkamera), 12 Megapixeln (Ultraweitwinkelkamera) und 10 Megapixeln (Telezoomkamera). Das Galaxy S24 Ultra hat eine Quad-Kamera mit 200 Megapixeln (Hauptkamera), 12 Megapixeln (Ultraweitwinkelkamera), 10 Megapixeln (Telezoomkamera) und 10 Megapixeln (Periskop-Telezoomkamera).

Samsung Galaxy S23, S23+ und S23 ultra
Samsung setzt auch 2023 wieder auf drei Modelle der S23 Serie und bietet neben dem Galaxy S23, dem S23+ auch wieder das S23 ultra an. Die Ultra-Modelle kommen dabei wieder mit S-Pen und ersetzten daher auch 2023 die Note-Reihe von Samsung. Mit einem extra Note23 Modell ist daher nicht zu rechnen. Preislich gibt es leider nur noch ein Modell unter 1.000 Euro – diese Kosten schlagen sich auch bei den Preise für das Galaxy S23 mit Vertrag nieder. Aus Kostengründen verzichtet Samsung dazu auch wieder auch eine Hülle und eine Charger in der Box. Auch eine Anleitung zum Galaxy S23 in gedruckter Form wird nicht mitgeliefert.

Die Samsung Galaxy S22 Serie von 2022
Die Samsung Galaxy S22 setzt die Ausrichtung der Galaxy S21 Modelle konsequent fort, allerdings gibt es beim Topmodell eine deutliche Änderung. Das Galaxy S22 ultra setzt auf ein eigenständiges Design und dazu auf den S-Pen, den es sonst nur bei den Note-Modelle gab. Das Galaxy S22 ultra ist daher der Nachfolger der Note-Serie und diese wird es wohl zukünftig nicht mehr geben. Stattdessen setzen Samsung eher auf die Galaxy Z Fold Serie als Technologieträger.

Die Samsung Galaxy S21 Modelle

Samsung setzt in 2021 mit der neuen Galaxy S21 Serie auf ein neues Design und hat neben der Technik vor allem die Kamera überarbeitet. Allerdings hat das Unternehmen auch damit nicht geschafft, die Spitzenplätze bei den besten Kameras wieder zu holen. Auch das Samsung Galaxy S21 ultra kann hier nicht punkten.

Samsung Galaxy S20, S20+ und S20 Ultra
Die neuen Galaxy S20 Modelle sind mittlerweile im Handel und Samsung hat den Namen gleich in zweifacher Hinsicht verändert. Statt Galaxy S11 heißen die neuen Versionen nun Galaxy S20 (als Anpassung an die Jahreszahl 2020) und dazu wurde auch das neuen Galaxy S20 Ultra als Premium Modell eingeführt. Es gibt dafür aber eine S20e Version mehr.
Technisch kann man alle Modelle nun auch mit 5G bekommen und Samsung hat bei der 20er Serie sowohl die Kamera als auch den Prozessor deutlich aufgerüstet. Das merkt man vor allem beim Samsung Galaxy S20 Ultra mit dem neuen 108MP Sensor für die Hauptkamera.
- Galaxy S20 – Preise mit und ohne Vertrag im Vergleich
- Galaxy S20 – Handbuch und Anleitung
- Galaxy S20, S20+ und S20 ultra – das sind die Unterschiede zwischen den Modellen
- Galaxy S20 – Screenshot machen und speichern
- Galaxy S20 – Reset und Werkseinstellungen
Samsung Galaxy S10, S10+ und das Galaxy S10E
Samsung hat am 20. Februar 2019 die neuen Modelle der Galaxy S-Serie für 2019 vorgestellt und setzt in diesem Jahr bei den Topmodellen vor allem auf das neue Infinity-O Display mit Öffnung für die Kamera im Display sowie auf Triple Lens Kameras als Hauptkamera bei den beiden größeren Varianten. Dazu gibt es sowohl beim Galaxy S10 als auch beim S10+ den Sensor für die Fingerabdrücke im Display – die anderen Formen der Entsperrung können aber natürlich weiterhin genutzt werden.
Dazu hat sich das Unternehmen entschieden, mit dem Galaxy S10e eine neue Variante einzuführen, die etwas teurer ist als die normalen Galaxy S10 Modelle und dafür auch etwas weniger Technik bietet. Beispielsweise nutzt das Modell nur eine Dual Lens Kamera und das Display hat etwas mehr Ränder. Dafür sind die e-Modelle aber auch 150 Euro billiger. Im Vergleich zu den Mini-Varianten aus dem vergangenen Jahren ist der technische Unterschied aber wesentlich geringer – beispielsweise nutzt das Galaxy S10e den gleichen Prozessor und setzt auch auf das gleiche Design (mit kleineren Anpassungen wie einem flachen Display).
Die Samsung Galaxy A-Serie: Mittelklasse-Smartphones mit breiter Auswahl
Die Samsung Galaxy A-Serie ist eine Reihe von Mittelklasse-Smartphones, die von Samsung Electronics hergestellt werden. Die Serie wurde erstmals im Jahr 2014 eingeführt und bietet eine breite Auswahl an Modellen in verschiedenen Preisklassen.
Die wichtigsten Merkmale der Galaxy A-Serie sind:
- Gute Preis-Leistung: Die Galaxy A-Smartphones bieten in der Regel ein gutes Preis-Leistungs-Verhältnis. Sie verfügen über gute Hardware und Funktionen zu einem erschwinglichen Preis.
- Vielfalt: Die Serie bietet eine große Auswahl an Modellen in verschiedenen Preisklassen. So finden Sie sicher ein Galaxy A-Smartphone, das Ihren Bedürfnissen und Ihrem Budget entspricht.
- Innovation: Samsung bringt auch innovative Funktionen in die Galaxy A-Serie, wie z. B. 5G-Konnektivität, faltbare Displays und leistungsstarke Kameras.
Die Galaxy A-Serie ist in verschiedene Kategorien unterteilt:
- Galaxy A1x: Einsteigermodelle mit grundlegenden Funktionen
- Galaxy A2x: Mittelklassemodelle mit guter Ausstattung
- Galaxy A3x: Oberklassemodelle mit Premium-Funktionen
- Galaxy A5x: Mittelklasse-Flaggschiffmodelle mit den neuesten Funktionen
Einige beliebte Modelle der Galaxy A-Serie sind:
- Samsung Galaxy A53 5G: Das Galaxy A53 5G ist ein Mittelklasse-Smartphone mit einem 6,5 Zoll Super AMOLED Display, einem 5.000 mAh Akku und einer 64 Megapixel Hauptkamera.
- Samsung Galaxy A33 5G: Das Galaxy A33 5G ist ein weiteres beliebtes Modell der A-Serie. Es verfügt über ein 6,4 Zoll Super AMOLED Display, einen 5.000 mAh Akku und einer 48 Megapixel Hauptkamera.
- Samsung Galaxy A13: Das Galaxy A13 ist ein Einsteigermodell mit einem 6,6 Zoll LCD Display, einem 5.000 mAh Akku und einer 50 Megapixel Hauptkamera.
Die Samsung Galaxy A-Serie bietet eine breite Auswahl an Mittelklasse-Smartphones in verschiedenen Preisklassen. Die Modelle bieten ein gutes Preis-Leistungs-Verhältnis und verfügen über gute Hardware und Funktionen.
Der Samsung Galaxy Ring

Der Samsung Galaxy Ring ist ein brandneues Wearable, das Samsung auf dem Mobile World Congress 2024 vorgestellt hat. Es handelt sich um einen smarten Ring, der im Gegensatz zu Smartwatches am Finger getragen wird.
Was wir bisher über den Samsung Galaxy Ring wissen:
- Gesundheitsfunktionen: Es wird erwartet, dass der Ring Funktionen zur Gesundheitsüberwachung bietet, wie zum Beispiel die Messung der Herzfrequenz.
- Vitality Score: Gerüchten zufolge soll der Ring in Zusammenarbeit mit der Fruchtbarkeits-App Natural Cycles arbeiten und anhand von vier Faktoren einen “Vitality Score” errechnen.
- Gestensteuerung: Spannend ist die mögliche Gestensteuerung anderer Smart Devices durch den Ring.
- Design: Es liegen noch keine konkreten Bilder vor, aber Prototypen auf der Messe deuteten auf ein schlichtes und elegantes Design hin.
- Material und Kompatibilität: Angeblich soll der Ring in drei Farben (Gold, Silber, Ceramic Black) und verschiedenen Größen erhältlich sein.
- Veröffentlichung: Genauere Angaben zum Release-Datum gibt es noch nicht. Es wird vermutet, dass der Ring zusammen mit den neuen faltbaren Flaggschiffen Galaxy Z Fold 6 und Galaxy Z Flip 6 in der zweiten Jahreshälfte 2024 erscheinen könnte.
Da Samsung selbst noch wenig Informationen veröffentlicht hat, müssen wir auf offizielle Quellen warten, um ein klareres Bild vom Funktionsumfang, Preis und genauer Veröffentlichung des Samsung Galaxy Rings zu bekommen.
Samsung One UI
Samsung One UI ist eine Benutzeroberfläche (UI – User Interface) speziell für Samsung Galaxy Smartphones und Tablets. Sie basiert auf dem Android Betriebssystem, bietet aber Anpassungen von Samsung, die die Bedienung von Geräten mit größeren Bildschirmen erleichtern und optisch ansprechender gestalten sollen. One UI ersetzt dabei Android nicht, sondern ergänzt und erweitert das Betriebssystem.
Hier die wichtigsten Fakten zu Samsung One UI:
- Erstveröffentlichung: Dezember 2018 (Nachfolger von Samsung Experience und TouchWiz)
- Basiert auf: Android (ab Version 9 Pie)
- Aktuelle Version: One UI 6.1 (basierend auf Android 14, Stand März 2024)
- Merkmale:
- Fokus auf Einhandbedienung bei großen Smartphones
- Anpassungsmöglichkeiten (Themes, Icon Packs etc.)
- Optimierung für verschiedene Bildschirmgrößen (inkl. Foldables)
- Verbesserte Privatsphäre- und Sicherheitseinstellungen
- Integration mit Samsung Diensten und Funktionen
Vorteile von Samsung One UI:
- Benutzerfreundlichkeit: One UI ist auf die einfache Bedienung von Samsung Galaxy Geräten ausgelegt, besonders für Modelle mit großen Displays.
- Anpassung: Nutzer können die Benutzeroberfläche nach ihren Wünschen anpassen, beispielsweise Farben, Hintergründe und App-Symbole ändern.
- Integration: One UI ist gut mit anderen Samsung Diensten und Funktionen integriert, was für Nutzer des Samsung Ökosystems von Vorteil ist.
Nachteile von Samsung One UI:
- Bloatware: Einige Samsung Galaxy Geräte kommen mit vorinstallierten Apps von Samsung, die manche Nutzer nicht verwenden und als störend empfinden.
- Verzögerte Updates: Nicht alle Samsung Geräte erhalten sofort die neuesten Android-Versionen mit aktuellem One UI.
Samsung One UI ist eine benutzerfreundliche und anpassbare Oberfläche für Samsung Galaxy Geräte. Sie bietet Funktionen, die die Bedienung von Smartphones und Tablets mit großen Bildschirmen erleichtern. Allerdings kann vorinstallierte Bloatware und verzögerte Updates auf neue Android-Versionen stören.
Die aktuellen Artikel zum Samsung Galaxy S24
- Vorbestellungen beim Galaxy S24 gestartet
- eSIM und SIM beim Galaxy S24
- Welche Prozessoren nutzt das Galaxy S24 in Deutschland?
- 7 Jahre Updates für alle Galaxy S24
- Anleitung und Handbuch zum Galaxy S24
- One UI 7.0 soll vertikal scrollenden App Drawer unterstützen

- Samsung Galaxy S22 & A54: One UI 6.1 Update für Mai erwartet

- Samsung Galaxy S24 ultra: Kratzer am Titanium-Rahmen verärgern die Nutzer

- Apple: Nach schlechten Zahlen in China nun auch Absatzschwäche weltweit

- Samsung Galaxy S25 ultra: wieder so groß wie das Galaxy S20

- Samsung Galaxy A52s: April Update läuft, aber leider noch kein One UI 6.1