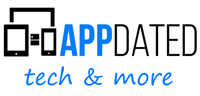“Display-Overlay erkannt” Android-Problem erfolgreich beheben – erscheint die besagte Anzeige auf dem Display des Smartphones, ist es sehr oft lästig für den Nutzer. Im folgenden Artikel erfahren die Interessenten, wie man diese Fehlermeldung behebt und wo das Problem eigentlich herkommt. Prinzipiell kann dieses Problem ab Android 6.0 auftreten, ab dieser Version des Betriebssystem wurde diese Funktion eingesetzt. Aktuell ist diese Funktion auch noch bei den aktuellen Android Varianten aktiv – auch mit der neusten Android Variante kann also der Fehler “Display-Overlay erkannt” auftreten. In diesem Artikel wollen wir zeigen, was dahinter steckt und was man tun kann.
HINWEIS Bei den aktuellen Android Versionen sollte diese Meldung NICHT mehr auftreten, da Google dieses Probleme behoben hat
Inhaltsverzeichnis
Problembeschreibung
Das Ganze startet dann, wenn man versucht eine App zu starten. Diese verlangt dann nach neuen Berechtigungen. Dabei erscheint die Meldung “Display-Overlay erkannt” und folgender Text dazu:
“Um diese Berechtigungseinstellung zu ändern, müssen Sie zunächst das Display-Overlay über “Einstellungen”>”Apps” deaktivieren.”
Weitere Informationen gibt die Meldung nicht. Der Grund für das Zustandekommen dieses Fehlers ist aber die sogenannte “Floating App”, also schwebende Anwendung, welche für Nutzer, die zu Multitasking neigen, die Arbeit mit dem Smartphone erleichtern soll. Zu den Vertretern dieser gehören Anwendungen wie “Blase (Chat Head)”, “Twilight”, “Clean Master” und weitere. Dabei ist es egal, welches Android Smartphone Modell man dabei nutzt, da das besagte Problem schon bei unterschiedlichen Geräten festgestellt wurde.
Ursache der Störung
Vielmehr handelt es sich um ein Sicherheitsmechanismus von Android, bei welcher den erwähnten Programmen Zugriff auf Speicher, Telefonie und/ oder Kamera verweigert wird, um die besagten Dienste nicht zu missbrauchen, wie verschiedene Malwares – malicious software, also schädliche Software, es tun. Sollte also die neuinstallierte App die Warnung über ein Display-Overlay, welche während der Installation zu sehen ist, ignorieren, wird es zu dem beschriebenen Problem führen. An sich wurde der Defekt mit Android Oreo bereits 2017 beseitigt, weil das Betriebssystem solche Programme, die als Overlay fungieren, in den Hintergrund stellt, die erscheinenden Meldung “Display-Overlay erkannt” also aus dem Weg räumt. Hat man eine ältere Android Version, muss man folgendes ausprobieren:
- Einstellungen öffnen
- den Punkt “Über das Telefon” wählen
- “Software-Update” antippen und Updates herunterladen
Für diejenigen, die Android Oreo oder neuere Versionen nicht nutzen oder nutzen können, werden im Weiteren die gängigsten Lösungsmethoden dargestellt.
Methode Nr. 1: per Einstellungen
Um die störende Meldung zu beheben, ist es ratsam, folgende Methode anzuwenden:
- die Einstellungen öffnen
- dort entweder nach “Über anderen Apps einblenden” suchen oder per “Apps” bzw. “Anwendungen” zu demselben Punkt gelangen
- alternativ kann man in den “Anwendungen” rechts oben auf das “Drei-Punkte-Symbol” tippen und die Option “Spezieller Zugriff” und anschließend “Apps, die über anderen erscheinen können (Overlay)” wählen
- nun kann man die Overlay Funktion für die entsprechende Anwendung deaktivieren. Bei Bedarf, wenn die Anwendung auf die besagten Rechte nicht verzichten kann, ist es für den Nutzer möglich, ihr diese zurück zu geben
Dabei entsteht bei den Nutzer die Frage nach der App, welche für die lästige Meldung sorgt. So kann man den Unruhestifter am besten erkennen:
- sieht man die “Blase” einer App auf dem Display, ist das ein sicheres Zeichen dafür, dass genau sie für die Meldung verantwortlich ist
- hat man neue Apps installiert, welche die Farbe auf dem Display regulieren, kann man in der Regel davon ausgehen, dass auch sie an dem Ganzen die Schuld tragen
Wurde die Anwendung erkannt und die Störung behoben, kann man die App wieder problemlos starten und nutzen. Helfen die beiden Tipps jedoch nicht weiter, kann man das Problem auch auf eine andere Art und Weise umgehen. Wie das geht, erfahren die Leser in dem Punkt “Methode Nr.2”.
VIDEO Display Overlay Sperre deaktivieren
Methode Nr. 2: im abgesicherten Modus
Hilft die erste Methode nicht weiter oder man kann die betroffene Anwendung nicht identifizieren, hilft den Nutzern an dieser Stelle die Methode, die im weiteren angeführt wird. Hierbei handelt es sich um den Start im abgesicherten Modus, welcher wie folgt aktiviert und gebraucht wird wird:
- Android-Gerät ausschalten
- der Nutzer muss nun die Menü-Taste gedrückt halten
- das Gerät wieder einschalten und nicht von der Menü-Taste loslassen. Es sollte dann ein Schlosssymbol angezeigt werden
- das Gerät startet nun abgesicherten Modus. Jetzt muss man erneut in die Overlay-Einstellungen gehen und der Anwendung, bei welcher man die Störung vermutet, die Rechte für Overlay Dienste entziehen
- Um es dann wieder im normalen Modus zu starten, muss man das Gerät aus- und wieder einschalten, ohne dabei auf die Menü-Taste zu drücken
Methode Nr. 3:
Helfen die oben genannten Ansätze nicht weiter, können die Betroffenen auf folgende Methoden greifen:
- Einstellungen öffnen
- in “Erweiterte Funktionen” gehen
- die Option “Einhändiger Betrieb” deaktivieren und das Gerät anschließend neustarten
Eine Alternative stellt auch folgende Lösung dar:
- Einstellungen öffnen
- “Intelligente Unterstützung” wählen
- “Schnellzugriff” auf AUS stellen
Des Weiteren besteht eine große Auswahl an unterschiedlichen Programmen, welche für die besagte Störung verantwortlich sind. Zu diesen gehören folgende Apps, die man, um das Problem zu lösen, einfach deinstallieren sollte:
- Cheetah Mobile-Apps wie “Clean Master” oder “CM Locker”. Auch sollten “DU Battery Saver” und “DU Battery Speedbooster” von dem Gerät entfernt werden
- App “Twilight” kann man auch in der Benachrichtigungsleiste deaktivieren. Anschließend wird man auch in der Lage sein die Rechtevergabe zu verwalten
- ES Datei Explorer mit aktiviertem Feature ES Swipe muss im seitlichen Menü hinter dem Eintrag “ES Swipe” deaktiviert werden
- In Einstellungen, im Bereich “Schnellzugriff” den Eintrag Schnellzugriff deaktivieren
- wenn nichts weiterhelfen soll, kann man versuchen, das Gerät zu rooten (am besten geht es mit Framework Xposed), wobei diese Methode nur für erfahrene Nutzer zu empfehlen wäre, da man im Prozess noch mehr Fehler zustande bringen kann, als man zuvor hatte
Weitere Beiträge zum Thema Android
- Android Handbuch und Anleitung
- Android Screenshot machen
- Android Recovery Modus
- Android Backup
- Android Internet abschalten und anschalten
- Android schneller machen
- Android Sicherheit erhöhen
- Google Play Store Probleme und Fehler
Neue Artikel rund um Android
- Samsung Galaxy Z Fold6: Gewissheit beim Prozessor

- One UI 7.0 soll vertikal scrollenden App Drawer unterstützen

- Samsung Galaxy S22 & A54: One UI 6.1 Update für Mai erwartet

- Samsung Galaxy S24 ultra: Kratzer am Titanium-Rahmen verärgern die Nutzer

- Apple: Nach schlechten Zahlen in China nun auch Absatzschwäche weltweit

- Samsung Galaxy S25 ultra: wieder so groß wie das Galaxy S20

Zuletzt aktualisiert: 17. Oktober 2023
Mobilfunk-Newsletter: Einmal pro Woche die neusten Informationen rund um Handy, Smartphones und Deals!
Unser kostenloser Newsletter informiert Sie regelmäßig per E-Mail über Produktneuheiten und Sonderaktionen. Ihre hier eingegebenen Daten werden lediglich zur Personalisierung des Newsletters verwendet und nicht an Dritte weitergegeben. Sie können sich jederzeit aus dem Newsletter heraus abmelden. Durch Absenden der von Ihnen eingegebenen Daten willigen Sie in die Datenverarbeitung ein und bestätigen unsere Datenschutzerklärung.
Immer die aktuellsten Nachrichten direkt im Smartphone.
Unsere Kanäle gibt es kostenlos hier:
Telegram: Appdated Telegram Channel
Facebook: Appdated Facebook Seite
Twitter: Appdated Twitter Channel

Sportstudent und zuständig für die Tarifaktionen der einzelnen Anbieter sowie für die Kombiangebote und Bundles mit Handys und Smartphones. Mittlerweile meistens im Homeoffice, dennoch nach wie vor produktiv. Apple Fan. Falls ich eine Aktion übersehen habe – gerne Mail an mich.